Геннадий БОГАЧЕВ
Музыкальное Оборудование
февраль 1997
Вы еще не устали читать про Cubase? Могу порадовать — скоро можно будет отбросить прочитанный журнал в сторону и вскричать: «Я сделал это!» — или еще пару-тройку фраз из боевиков. А пока перейдем к следующему пункту нашей программы.
Меню Function
Когда вы зайдете в это меню, вы, безусловно, заметите, что добрая половина всех пунктов, в нем представленных, относятся к различным типам квантайза. Другими словами, с помощью них вы можете квантизировать (тем или иным способом) вашу музыку. Многие понимают этот процесс неправильно, считают, что сначала записывается музыка с той погрешностью, с какой хочется и умеется, а потом нажимается заветная кнопочка, которая сама все исправляет. Нотки все на местах стоят и все красиво и хорошо. Это не так. На самом деле в мире MIDI идет постоянная борьба за «живость» музыки, а живая музыка всегда не идеальна. Какие-то ноты сыграны чуть раньше, какие-то чуть позже. Какие-то тише, какие-то громче и т. д. Потом существует такое понятие, как игра с опережением или с отставанием относительно музыкальных долей. В общем, вопрос этот не простой и должен обсуждаться в рамках отдельной статьи (см. статью Как «забивать» барабаны). Сейчас же хочу заметить, что когда вы будете пользоваться различными типами квантайза в Cubase, старайтесь думать и понимать, в какой степени вам это нужно и нужно ли в каждом конкретном случае вообще.
В главном окне аранжировки Cubase есть окошко Quantize. Когда вы щелкните там мышью, перед вами появится список из цифр. Ничего загадочного в них нет и порядок тут следующий. Любой тип Квантайза будет обрабатывать ноты, сообразуясь со значением, установленным в этом окне. Так, если вы выбрали в нем «1», то квантизирование будет выполняться к самой близкой целой ноте. Если в окошке у вас «2Т», то квантизирование будет выполняться к самой близкой половинной триольной ноте. Число в окне определяет знаменатель (4 — 1/4, 16 — 1/16), буква «Т» указывает на триоль; точка — на ноту с точкой.
Over Quantize — этот тип квантайза используется наиболее часто. Он равняет все ноты к ближайшему установленному значения квантайза. Однако он определяет, если вы последовательно играете спереди или сзади ритма, и использует это при перемещении нот так, чтобы ощущение и характер вашей записи сохранился. Также Over Quantize пытается распознавать аккорды и корректировать начало и конец каждой ноты аккорда так, чтобы «совершенствовать вашу игру аккордами» (цитата из руководства по эксплуатации).
На Панели Управления в Cubase есть кнопка «AQ». Ее нажатие позволяет вам квантизировать музыку во время записи в циклическом режиме по правилам, применяющимся в Over Quantize.
Note On Quantize — здесь исправляется только неверное, с точки зрения программы, начало ноты, а длина остается без изменений.
Iterative Quantize — этот тип квантайза перемещает ноты в сторону выбранного значения. Например, вы можете квантизировать ровные восьмые ноты более или менее к восьмым триольным, для создания определенного чувства свинга. Этот тип квантайза можно осуществлять вновь и вновь (в пределах разумного) и каждый раз ноты будут перемещаться все ближе и ближе к выбранному значению квантайза. Параметры Iterative Quantize устанавливаются в окне, которое появляется при выборе Setup Groove и имеют два значения — Strength (интенсивность) и Don’t Quantize (не квантизировать). Strength здесь — это то, насколько ноты должны перемещаться к выбранному значению квантайза. Более высокое значение — больше воздействие, менее высокое — меньше воздействие. Если вы выбрали 100%, значит вы просто совершаете нормальное квантизирование по типу Over Quantize. Установки, сделанные в Don’t Quantize, определяют какие ноты уже достаточно квантизированы, чтобы исключить их обработку при повторных квантайзах. К сожалению, числа в окне Don’t Quantize опять представлены абстрактными ударами и все, что я могу сообщить — это то, что число 96 равно 1/8.
Analytic Quantize — «свежо предание, да верится с трудом». Просто цитирую из руководства по эксплуатации: «Вы должны обязательно попробовать этот тип квантайза на сложном материале (типа соло), когда у вас в партии смешаны ровные и триольные ноты. И когда вы играли глиссандо. Значение квантайза не имеет никакого воздействия. Cubase анализирует музыку, обнаруживает ошибки синхронизации и Квантизирует». В общем, Cubase все знает.
Groove Quantize — а вот это мой любимый тип квантайза. Здесь вы можете сами составить список Groove (или воспользоваться уже существующим), попросить кого-нибудь или сыграть самому (если сможете) различные кусочки свинговых, балладных рисунков, в общем, все, что сочтете нужным. Учтите лишь то, что программе все равно, как вы сыграли это в смысле мелодии. Ей важны лишь ритмические нюансы. Если вам не хватает драйва для того, чтобы сыграть образец на одной ноте, сыграйте хоть «полет шмеля», но затем переместите все ноты (до, ре, ми…) в одну (например, ля). В любой момент вы можете загрузить определенный набор (много, но опять же в разумных пределах) рисунков и обработать ими материал. Нотам передастся не только ритмический характер образца, но, если захотите, то и значения динамики. Особенно ярко это проявляется в барабанных партиях. Нажав на пункт Groove Quantize, вы из появившегося списка выбираете нужный и отпускаете мышь.
Теперь я расскажу, как проще всего сделать набор своих Groove. Сначала запишите образец. Обычно для Groove это один такт, но я предпочитаю четыре. Так у вас получится менее однообразная партия. Образец пишется так же, как обычная часть (да это и есть обычная часть) в любом из наиболее удобных вам редакторов или вообще в главном окне аранжировки Cubase. Далее все-таки зайдите в редактор, посмотрите, что получилось, и при необходимости подкорректируйте. Скопируйте все это в буфер (нажмите Ctrl+S или в меню Edit выберите пункт Copy). Далее в меню Functions щелкните на пункте Setup Grooves. Перед вами появится диалоговое окно, представленное на рисунке.
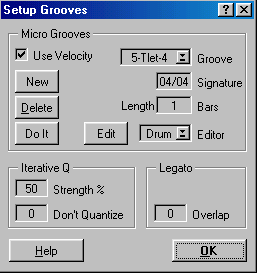
В окошке Groove модуля Setup Grooves выберите из текущей группы установок ту, которую хотите заменить на свою. Щелкните на ней два раза мышью и в появившемся окошке введите название. Например — Metal. Установите в окне Signature размер, в котором ваш знакомый металлист сыграл свой пассаж. Установите в окне Bar количество тактов образца (в моем случае — четыре). Нажмите кнопку New. Выберите в окне Edit наиболее удобный вам редактор и нажмите кнопку Edit. Перед вами появилось пустое окно нужного вам редактора. Откорректируйте положение позиции курсора песни (первая нота приклеится непосредственно к нему) и нажмите Ctri+V или в меню Edit главного окна аранжировки пункт Paste. Теперь у вас в списке Groove есть ваш собственный стиль квантайза под названием «Metal».
Вы можете также редактировать раннее представленный стиль квантайза. Для этого выберите из списка то, что вы хотите изменить, выберите редактор и нажмите кнопку Edit. Если вам больше не нужен какой-нибудь стиль квантизирования, выберите его из списка стилей и воспользуйтесь кнопкой Delete. Кнопка Do It равнозначна применению пункта Groove Quantize. Если вы поставите галочку в окошке Use Velocity, то обрабатываться по образцу и подобию будут не только ноты, но и их динамика. (Overlap — смотри пункт Legato). Функции Strength (интенсивность) и Don’t Quantize (не квантизировать) работают так же, как и с Iterative Quantize.
Match Quantize — этого типа квантайза нет в списке пунктов меню Function, но зато он присутствует в наборе инструментов, вызываемых правой кнопкой мыши в главном окне аранжировки Cubase. Работает это по тому же принципу, что и Groove Quantize. Выберите в окне аранжировки часть, ритмику которой хотите передать другой части. Выберите в наборе инструментов, открываемых правой кнопкой мыши, иконку Match. Нажмите значком петли, появившемся вместо символа стрелки, на часть-образец и, не отпуская кнопку мыши, «накройте» ту часть, которой хотите передать ритмику части-образца. Отпустите кнопку мыши. Появится диалоговое окно, в котором у вас спросят, хотите ли вы передать только ритмику или ритмику и динамику. Если вы в этом окне нажмете кнопку Copy, будет передано и то и другое. Если вы нажмете Merge, то передастся только ритмика.
Undo Quantize — вы выполнили квантизирование и оно вам не понравилось. Воспользуйтесь этой функцией и попробуйте другой тип квантайза. Замечу, что отмена квантайза возвращает партию к изначальному состоянию, кроме случая с Freeze Quantize.
Freeze Quantize — предположим, вы квантизировали партию, имея в окошке Quantize главного окна аранжировки Cubase значение 8. Позже, вы можете повторно квантизировать вашу партию, установив в окне Quantize значение 16 или 32, но квантизирование будет осуществляться с использованием самой первой позиции, нот. То есть программа помнит и ссылается на самый первый вариант партии, тот, который еще не квантизировался. Если вам это не подходит, можно поступить по-другому. Предположим вы квантизировали со значением 8. Потом щелкаете на пункте Freeze Quantize и, когда вы квантизируете вновь, Cubase берет за точку отсчета не самый первый вариант партии, а партию, квантизированную со значением 8 в окне Quantize.
Logical — здесь вы видите и используете набор пресетов, которые вы создаете в редакторе Logical. Если вы еще ничего не создали, в стандартной поставке Cubase имеется набор из 10 пресетов.
Freeze Play Parameter — предположим, что вы сыграли нечто в тональности Ре минор. Потом вам это не понравилось и вы в окне информации части, в окошке Trans, подняли всю партию на три полутона. Партия стала играться выше, но внутри части она все равно показывается в тональности Ре минор. Freeze Play Parameter делает все события окна информации части постоянными MIDI событиями.
Legato — при использовании этой функции программа уберет все паузы из редактируемой партии. Другими словами, каждая нота в части будет звучать до тех пор, пока не начнет воспроизводиться другая. В модуле Legato диалогового окна, открывающегося при использовании пункта Setup Groove, вы можете установить значение наложения двух соседних нот. Если значение в этом окне отрицательное, то между двумя соседними нотами все-таки будет существовать пауза.
Length Size — эта функция квантизирует длину нот, приближая их к самому близкому значению квантайза, не трогая их позицию.
Fixed Length — эта команда квантизирует длину нот в общем. Так, при установке в окне Quantize значения 16, все обрабатываемые ноты станут равными 1/16, но их позиция относительно долей не изменится.
Delete Doubles — это позволяет вам стереть все двойные ноты. Двойная нота здесь — это две одинаковые ноты сыгранные почти одновременно. На слух они звучат как одна, но с призвуком, напоминающим работу фленджера или с короткой задержкой (с нарушением ритмичности). Обычно они образуются, когда вы записываете в режиме цикла.
Delete Cont. Data — эта функция стирает все события контроллеров, кроме смены программы.
Reduce Cont. Data — данные контроллеров иногда записываются с более высокой точностью, чем необходимо. Иногда это вызывает «перегрузку» инструмента или модуля, принимающего MIDI данные. Эта команда уменьшает навсегда количество существующих данных контроллера. Для начала попробуйте эту команду внутри какого-нибудь редактора.
Здесь и повсеместно. Если вы не уверены в чем-то, пробуйте это внутри какого-нибудь редактора. Это дает вам возможность всегда отменить неудачную операцию.
Transpose/Velocity — эта команда открывает маленькое диалоговое окно, позволяющее вам транспонировать ноты и добавлять/вычитать значение динамики. Работает это по тем же принципам, что и соответствующие окошки в главном окне аранжировки Cubase (в окне информации части), с той лишь разницей, что действия, совершаемые в Transpose/Velocity, есть фактические изменения данных ноты. В новых версиях Cubase в этом окне появился модуль Scale Correction. В нем вы можете сдвинуть партию обрабатываемой части к определенной гамме.
Меню Options
Chase Events — в этом пункте вы можете активизировать следующие функции:
Active — при активизации этой команды (здесь и далее проставлением галочки), Cubase, при включении с произвольной точки, отслеживает ранее проставленные ноты, контроллеры и изменения программ и устанавливает соответствующие параметры воспроизведения. Не вдаваясь в подробности, настоятельно советую поставить галочку напротив данного пункта и следующих за ним, кроме SySex и RPN/NRPN (их отслеживание может занять достаточное количество времени). Замечу также, что на практике для того, чтобы программа запомнила материал, ей надо хотя бы раз считать информацию каждой части. Считывает же она ее в тот момент, когда курсор позиции песни «наезжает» на соответствующую часть. Говорится все это затем, чтобы вы не удивлялись какофонии звуков в случае, когда, загрузив Song, вы запускаете его не с начала, а за несколько тактов до конца, интересуясь исключительно кодой. Следующие события включаются/выключаются для последующего отслеживания.
Note On — отслеживает нажатие клавиши.
Controller — отслеживает стандартные контроллеры (их список можно посмотреть в редакторах Key, List и во многих других местах).
Program Change — отслеживает изменения программ.
Aftertouch — отслеживает послекасание.
Pitch Bend — отслеживает данные изменения высоты тона.
Sysex — отслеживает исключительные сообщения системы.
MIDI Mixer — отслеживает события MIDI микшера (о нем читайте в предыдущих номерах МО).
KPN&NRPN — отслеживает Registered and Non-registered параметр (для специального типа контроллеров).
MultiRecord — этот режим записи в Cubase позволяет записывать до четырех дорожек одновременно. Для того, чтобы активизировать его, поставьте галочку напротив Active в списке, выпадающем при выборе пункта MultiRecord. Когда галочка поставлена, в колонках назначений треков (справа от окна информации части) появится колонка «R». В многоканальной записи имеют место быть следующие режимы:
Merge — здесь запись происходит на один MIDI канал из четырех возможных, но вы можете назначить индивидуально для каждого канала параметры автоквантайза (кнопка AQ на Панели Управления) и режим цикла. Треки для MultiRecord выбираются в колонке «R» проставлением символа стрелки, упертой в вертикальную палочку. Переключаться в процессе записи между треками можно или мышью, или клавишами «вверх»/»вниз». Надеюсь понятно, что для удобства переключения, треки, выбранные для записи, должны находится по соседству друг с другом, иначе вы рискуете просто не успеть переключится, а то и вовсе запутаетесь с переключениями.
Channel Split — запись происходит на четырех дорожках одновременно, каждая из которых может получать данные по одному из четырех выделенных ей MIDI каналов.
- Дорожка 1 — MIDI каналы 1, 5, 9, 13.
- Дорожка 2 — MIDI каналы 2, 6, 10, 14.
- Дорожка 3 — MIDI каналы З, 7, 11, 15.
- Дорожка 4 — MIDI каналы 4, 8, 12, 16.
Input Split — позволяет записывать до четырех MIDI устройств на различные MIDI каналы в случае, когда эти MIDI устройства включены последовательно друг в друга. В колонке Output или в соответствующем месте окна информации части вы выбираете MIDI устройство, а в колонке «R» — номера исполнителей.
Layer — пишет на четыре канала одновременно, но для каждого из них вы можете выбрать MIDI выход. Другими словами, нажав одну клавишу на клавиатуре, вы можете воспроизвести одновременно до четырех звуков с различных MIDI устройств. Если нажмете 3 клавиши, звуков соответственно будет 12, но опять же с четырех различных MIDI устройств. Каналы для записи выбираются в колонке «R» проставлением символа стрелки, упертой в вертикальную палочку. Выходы для каждого канала выбираются в окне информации части или в колонке Output.
Part Appearance — выбрав здесь различные установки, вы можете настроить интерфейс отображения частей так, как вам это удобней:
Show Names — будет показывать на «полоске» части ее название.
Show Events — при выборе этого пункта, поверх части вертикальными полосками будут показываться те события, которые вы выберите в списке, следующим под Show Events.
Note On — будут показываться ноты.
Pitch Bend — события изменения высоты тона.
After Touch — события послекасания.
Poly Pressure — контроллеры полифонического послекасания.
Controller — стандартные контроллеры.
Program Change — события смены программ.
Specials — показываются внутренние события Cubase, такие, как Mute, Stop, текстовые вставки, события MIDI администратора и т. п.
Show Frames — части будут пустыми. Ни названий, ни показа событий.
Part Background — при выборе этого вы можете указать программе какой рисунок (обои) вы хотите видеть в рабочем поле Cubase (расширение BMP).
Follow Song — когда это активно, курсор позиции песни, дойдя до правого края рабочего поля Cubase, не исчезает с экрана, а дает команду программе, которая, в свою очередь, сдвигает вид рабочего поля Cubase так, чтобы вы всегда могли видеть, где находится курсор позиции песни.
Record Tempo/Mutes — активизировав данную функцию вы получаете возможность записывать изменения темпа и заглушений. Работает это так: поставьте галочку напротив Record Tempo/Mutes. Включите запись и в процессе записи меняйте темп. Темп меняется мышью в соответствующем окне Панели Управления (очень музыкально). Не забудьте, что вы записываете не сам темп, а лишь его изменения (насколько он убыстрился или замедлился). И еще, для того, чтобы записанные изменения имели воздействие на воспроизведение или на следующие записи, вы должны включить кнопку Master на Панели Управления. Заглушения записываются следующим образом: при активном Record Tempo/Mutes включите запись и в главном окне аранжировки Cubase, в нужных вам местах, заглушайте (в колонке «М») желаемые треки. При последующем воспроизведении треки сами будут глушиться в тех местах, где эти заглушения были прописаны. Записав заглушения в первый раз, я долго не мог понять, а как же их удалить. Будьте внимательны. Заглушения треков (Track Mute) — это особые события Cubase. Они прописываются в виде контроллеров на тот трек, который во время записи является активным.
Пункт MIDI Setup — в нем вы можете видеть набор следующих функций.
MIDI Thru — когда это активно, все MIDI данные, поступающие на вход Cubase, тут же передаются на выход. Под окошком, в котором надо ставить галочку, есть еще одно, которое называется Thru Off Channel. Если вы поставите там что-нибудь, кроме Off, то функция Thru будет недействительна для номера того канала, который вы поставили в окошке Thru Off Channel.
Ниже модуля MIDI Thru есть безымянный модуль, в котором вы можете видеть два окна — Controller и Mapped To — и кнопку Reset. Этот модуль дает вам возможность переназначать номера контроллеров. В окошке Controller вы выбираете тот контроллер, который хотите переназначить, а в окошке Mapped To — контроллер, на который вы хотите сделать переназначение. Это может применяться как в режиме записи, так и в режиме воспроизведения. Когда вы захотите вернуть все на свои места, воспользуйтесь кнопкой Reset.
Ниже безымянного модуля находится окно Enable. В нем (проставлением галочек) вы активизируете входы желаемых устройств. Окошко это очень маленькое и незаметное. Но, тем не менее, у многих людей случались ситуации, когда все вроде бы в порядке, но почему-то молчит. А поставил галочку в маленьком незаметном окошечке, глядишь — и музыка заиграла.
Global Parameters
Groups Take Part Mute — когда это выключено, части в группах проигрываются, даже если трек с исходными частями заглушен.
Note Off — служит для поддержки древнего музыкального оборудования. Когда это включено, вместо сообщений Нажатия Ноты (Note On) с нулевым значением Velocity передаются настоящие сообщения Снятия Ноты (Note Off). He вдаваясь в подробности сообщаю: если у вас появился раритет или есть проблемы с «зависанием» нот, активизируйте эту функцию.
Reset on Track Change — держите это включенным. Данная функция при переключении с трека на трек каждый раз (на всякий случай) обнуляет контроллеры Pitch Bend, Modulation и Pressure (не в частях, где они прописаны, а в случаях, если они поступают на вход).
Reset on Part End — то же самое, что и в Reset on Track Change, только в конце каждой части и плюс ко всему для контроллера Sustain.
Reset on Stop — то же самое, что и в двух последних случаях, только обнуление контроллеров происходит каждый раз при остановке Cubase. Плюс ко всему, будут посланы сообщения All Notes Off и Reset All Controllers. Другими словами, обнулится все.
Note on Priority — это должно быть включено всегда. Когда данная функция активна, сообщения нот получают абсолютный приоритет над всеми другими MIDI сообщениями, что служит лучшей синхронизации, ритмичности и вообще правому делу.
Length Correction — есть всегда короткий промежуток времени (глазом его не увидеть) между концом одной ноты и началом следующей. Если ваш инструмент не в состоянии поймать этот промежуток (в этом нет ничего зазорного) поставьте цифру в окошке Length Correction чуть больше той, которая там стоит (по умолчанию она равняется «-2»).
Play Parameter Delay — некоторым устройствам необходимо время, чтобы сообразить что к чему. Если вы запускаете Song и происходят какие-то прерывания или задержки, попробуйте поднять величину в соответствующем окошке (по умолчанию это число равняется «-10»).
MIDI Filter — этот пункт предназначен для отфильтровывания (непропускания) определенных MIDI событий. В модуле Record вы (проставлением галочек) можете указать те MIDI события, которые не будут записываться. Есть еще модуль Thru. Здесь вы указываете те события, которые могут записываться или воспроизводиться, но при поступлении на MIDI вход не будут пропускаться программой на MIDI выход. Предположим, вы пишете партию и работаете с Pitch Bend. Партия записывается, события Pitch Bend тоже записываются, но вы слышите только играемые вами ноты (без Pitch Bend). Но когда потом вы будете проигрывать записанную партию, она будет воспроизводиться, сообразуясь с данными Pitch Bend (события записывались, они просто не пропускались на выход). В модуле Controllers вы можете определить четыре контроллера, которые впоследствии будут игнорироваться программой, как в режиме воспроизведения, так и в режиме записи. В модуле Channel вы можете указать номер MIDI канала, поступающая по которому на MIDI вход информация как бы перестанет существовать для Cubase. По умолчанию Cubase отфильтровывает события SysEx и, в общем-то, это правильное решение (события SysEx занимают слишком много места и не всегда нужны).
Input Transformer — последнее время за Steinberg было замечена тенденция засунуть в одну программу все, что только можно. Построят новый модуль — засунут. Построят еще пять — опять засунут. Input Transformer — это предтеча редактора Logical. Его пихнули в программу и Input Transformer тоже оставили (запас карман не тянет). Если вы хотите пользоваться Input Transformer, просто прочитайте соответствующий раздел про редактор Logical.
Пункт Metronome был описан раннее в предыдущих частях статьи.
Пункт Synchronization предназначен для синхронизации Cubase с другими программами и оборудованием.
Synchronization в Cubase может как считывать определенные данные для синхронизации с внешним источником, так и некоторым образом вырабатывать их «…начинать выход временного кода через выбранное устройство…» (из руководства по эксплуатации). Другими словами, Cubase может быть и ведущим и ведомым. В модуле Synchronization существует много окошек для установки различных значений, и в каждом конкретном случае вам нужны лишь строго определенные. Для того, чтобы описать большинство случаев синхронизации Cubase с разнообразными источниками, нужна отдельная статья. Здесь же мне придется ограничиться описанием того, что представлено в различных окошках Synchronization.
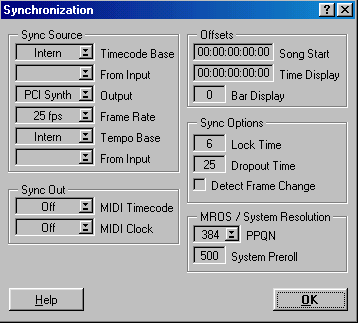
Модуль Sync Source:
Timecode Base — если здесь вы выбираете Internal, то Cubase считывает «внутренние часы компьютера». Если вы выбираете МТС, то программа считывает тайм-код, поступающий по MIDI в этом формате.
From Input — если в Timecode Base вы выбрали МТС, то здесь вы должны определить конкретное устройство, с которого будут поступать данные.
Output — если у вас есть некое устройство, способное управляться по MIDI (по протоколу MIDI Machine Control), то здесь вы должны указать, через выход какого устройства вы будете посылать MIDI сообщения.
Frame Rate — здесь вы выбираете количество «кадров» в секунду. Не вдаваясь в подробности замечу, что и у ведомого и у ведущего устройства число этих самых кадров для нормальной синхронизации должно быть одинаковым.
Tempo Base — здесь Cubase решает, откуда должен исходить темп для синхронизации. Если вы выбираете Internal, то темп берется с Мастер-дорожки Cubase. Если вы выбираете MIDICLK, то Cubase играет в темпе поступающих «часов MIDI». Здесь, опять же, вы должны решить, откуда будет поступать сигнал. Это делается в окошке From Input.
Модуль Sync Out:
MIDI Timecode — эта опция позволяет вам определить, на какие устройства Cubase будет посылать МТС (MIDI Time Code), независимо от того, синхронизирован Cubase с внешними устройствами или нет.
MIDI Clock — то же самое, что и предыдущий пункт, только не для МТС, а для MIDI Clock.
Write TimeCode — когда вы нажмете на кнопку Start этого модуля, программа начнет выход временного кода через выбранное устройство (Fostex МТС-1, MIDEX+ и т. п.). Временной код пишется начиная со значения, установленного в окошке ниже Write TimeCode, и с частотой кадров, установленной в окне, для этого предназначенном.
Модуль Offsets:
Song Start — в этом окне вы можете установить (в часах, минутах, секундах, кадрах, подкадрах) момент, с которого Cubase начнет воспроизведение. Это используется, например, для правильной установки начала песни при синхронизации с лентой или видео.
Time Display — это предназначено для корректировки показа временного кода. Значение в окне может принимать как положительные, так и отрицательные значения. Замечу, что Time Display воздействует лишь на отображение, но никак не на синхронизацию.
Bar Display — позиция песни в нуле всегда 1.1.0. Здесь вы можете сдвигать ее в области положительных и отрицательных величин. Делается это, по всей видимости, для того, чтобы мы окончательно запутались и, списывая это на нашу непонятливость, еще больше зауважали Cubase за его умность.
Sync Options:
Lock Time — Cubase обычно выжидает определенное количество поступающих кадров, как бы анализирует их, и только потом пытается синхронизироваться. Если вы работаете с мощными и быстрыми аппаратами, то значение в этом окне можно попытаться уменьшить.
Dropout Time — если Cubase обнаруживает ошибки в поступающем коде синхронизации, он останавливается. Однако, несколько плохих «кадров» — еще не повод прекращать воспроизведение. В этом окне вы решаете, сколько плохих «кадров» должно поступить прежде, чем Cubase остановится.
Detect Frame Change — если этот пункт активен (поставлена галочка), программа автоматически отслеживает изменения поступающего числа Frame Rate и соответствующим образом приспосабливается.
MROS/System Resolution:
PPQN и System Granularity — ну вот. Снова перед нами загадочный модуль. Что он делает, знает только Steinberg. Ни в руководстве по эксплуатации, ни в Help об этом ни слова. Но что-то страшно серьезное. Когда меняешь значения в этих волшебных окнах, появляется табличка, которая предупреждает о том, что новые параметры вступят в силу только после перезагрузки системы. Если не хотите себе лишней головной боли, не трогайте вы там ничего, ради бога.
Remote Control — данная функция позволяет вам управлять определенными командами Cubase с помощью любого MIDI устройства, способного передавать сообщения нот или контроллеров. Сначала принцип работы, потом примеры.
Для того, чтобы управление с внешнего MIDI источника стало возможным, надо активизировать два окна — Remote active (первый этап, разрешающий дальнейшие действия) и окно ON, которое запрещает использование клавиши Remote Key для работы с музыкой и переназначает ее для Дистанционного Управления (Remote Control). В окне Remote Key вы назначаете клавишу (выбрав ноту и номер октавы), которая, вкупе с другой, определяющей конкретную команду, выполняет те или иные действия. Далее следуют столбцы из двойных окон. В левых окнах вы определяете тип контроллера (нота, стандартный контроллер или контроллер изменения программы), а в правых окнах вы определяете ноту/октаву, номер контроллера или номер программы.
Примеры: активизируем окна Remote active и ON. Определяем клавишу Remote Key, пусть она будет С6 (до шестой октавы). Далее для команды Play определяем тип контроллера — Note и клавишу привязки к команде — Е6 (ми шестой октавы). Теперь, если мы нажмем клавишу С6 и, не отпуская ее, — Е6, Cubase начнет воспроизведение. Выберем для команды Stop тип Program и номер программы — 3. Теперь, если мы нажмем на клавишу С6 и переключим (с инструмента или в окне информации части) программу с какой-либо на 3, Cubase остановит воспроизведение. Замечу, что в любом случае сначала надо нажимать клавишу, используемую для Remote Key, а потом нажимать клавишу, привязанную к определенной команде или изменять номер контроллера или программы. И не забудьте, что клавиша, используемая под Remote Key, больше не может участвовать в качестве клавиши воспроизведения ноты.
Пункты Setup MixerMap и Phrase Synth описаны в статьях про соответствующие модули.
Reset Devices — если у вас «завис» какой-нибудь контроллер или нота/ноты — щелкните мышью на соответствующем пункте.
Меню Modules
В принципе все пункты этого меню были описаны в предыдущих номерах МО. Остался один — MIDI Processor.
Что может MIDI процессор? Сделать все за вас… Это я так пошутил, и тем не менее. По сути своей это что-то вроде ревербератора или линии задержки, но плюс ко всему в нем есть функция, которая позволяет сдвигать повторяемый сигнал на желаемое количество полутонов (Note Dec) и это MIDI процессору удается лучше. Если говорить откровенно, то ревербератор из него совсем никакой, а если быть еще точнее, то какой, но в зависимости от пэтча. Было замечено, что с разными устройствами и звуками MIDI процессор работает по-разному и если в одном случае вам удастся получить какое-то подобие эха, то в другом не стоит и пытаться. Опять же, используя Note Dec можно получить весьма интересные результаты.
MIDI процессор открывается в блоке Modules главного меню Cubase, но сначала его нужно проинсталлировать. Процесс инсталляции модулей подробно описан в статье Styletrax. Будем считать, что все действия, необходимые для активизации MIDI процессора, были вами выполнены и заветная кнопка нажата. Вы — в MIDI Processor.
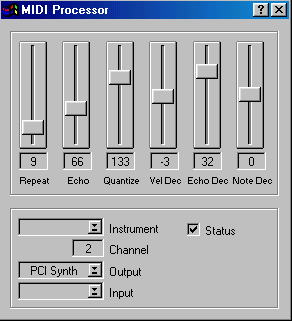
Первое что вы должны сделать, войдя в MIDI процессор, это включить Status. Поставьте галочку в соответствующем поле. Если галочка не стоит, то MIDI процессор, конечно, работает, но как бы вхолостую, т. е. дорожка не обрабатывается. Или обрабатывается, но на выход не подается, ожидая активизации статуса. Далее необходимо установить комбинацию входа/выхода, чтобы слышать, что происходит при изменении того или иного параметра. Если у вас есть MIDI клавиатура, это хорошо. Установите в поле Input драйвер того устройства, в которое она включена, а в поле Output драйвер устройства, которое будет воспроизводить ноты: какой-нибудь звуковой модуль или синтезатор. Если нет клавиатуры, не беда. Запишите что-нибудь



