Геннадий БОГАЧЕВ
Музыкальное Оборудование
сентябрь 1996
Styletrax относится к разряду модулей Cubase и служит для автоматизации той работы, которую вы проделываете, создавая свою музыку. Что может Styletrax, или, я бы сказал — что вы можете с помощью Styletrax? А можете вы следующее: использовать уже готовые или создавать свои стили с набором аранжировок, модернизировать их под свои нужды и посредством настроек определять как именно должна воспроизводиться ваша музыка. Приведу пример. Предположим, что вы имеете готовый стиль «фокстрот», аранжированный и имеющий вступление, основную часть, вариации и коду. Предположим, вы написали нечто, что хотели бы услышать в этом стиле. Это возможно. Правильно используя Styletrax и «выписав» нужный вам гармонический ряд, вы получаете ваше произведение сыгранное в стиле «фокстрот» и, плюс ко всему, прямо по ходу воспроизведения вы можете попробовать разные вариации этого стиля (вступление, основную часть и т. д.). Или, например, вы еще не определились как именно должен звучать ваш шедевр. С помощью Styletrax, предварительно загрузив в него набор стилей, вы можете оперативно прослушать и определить какая из аранжировок более всего подойдет в данном случае. Вы также можете запустить Styletrax и управлять им, одновременно играя на клавиатуре. Для этого нужно предварительно запрограммировать Styletrax так, чтобы он определенным, нужным вам образом реагировал на вашу игру.
Поскольку, как я уже сказал, Styletrax относится к модулям Cubase, искать его нужно именно там — среди модулей. Щелкните мышью на пункте Modules главного меню Cubase и выберите всплывший пункт Setup. Перед вами появится диалоговое окно Module Setup с набором модулей. Их названия высвечиваются в левой части окна под строкой Name и в разных версиях Cubase количество модулей разное. Было подмечено, что чем позднее версия, тем больше количество модулей. Но это не факт, ибо Cubase ветвится не только вверх, но и в стороны. Кроме Name мы имеем еще три параметра, а именно: Size, Active и Preload.
Size. Когда модуль активен, он отнимает у вашей машины часть ресурсов — часть оперативной памяти. Цифры, находящиеся ниже этой строки, показывают сколько именно памяти отобрано. Нигде не указано, что подразумевается под этими цифрами, и памятуя, что в некоторых случаях музыка в Cubase измеряется абстрактными «ударами», никто не может дать гарантий о причастности и наших цифр к таким словам, как килобайт или мегабайт. Вообще-то грех ругать Cubase (на мой взгляд, это лучший секвенсор на сегодняшний день) и делаю я это лишь по причине своей природной вредности.
Active. Ниже этой строки вы можете видеть лишь два варианта: Yes или No. Третьего не дано. Если стоит Yes, значит модуль уже установлен (проинсталлирован) в вашем Cubase, если No, то вам еще предстоит это сделать. «Как?» — спросите вы. Очень просто. Щелкните правой или левой кнопками мыши (можете двумя сразу) в соответствующем поле (Yes или No), которое вы хотите заменить на противоположное. Перед тем, как замена будет сделана, вы на какое-то мгновение увидите символ песочных часов, что по международному соглашению программистов означает — «жди и ожидаемое возможно произойдет.»
Preload. Активизируется и деактивизируется также, как и Active, но имеет другое предназначение. Если при запоминании какого-либо сонга (расширение ALL) под Preload напротив определенного модуля стояло Yes, то при следующем открытии этого сонга данный модуль будет активен. Если стояло No, то ваши действия должны происходить по порядку, описанному выше.
Если вам все еще что-нибудь непонятно и вы владеете английским, нажмите кнопку Help в левом нижнем углу диалогового окна Module Setup и получите квалифицированную консультацию по интересующему вас вопросу, хотя Help в Cubase — это отдельный разговор. Кнопка Exit в правом нижнем углу окна Module Setup приведет к его закрытию. После того, как вы активизировали желаемый модуль и нажали Exit, щелкните на строке Modules главного меню Cubase, и ниже строки Setup вы должны увидеть название вашего модуля с символом стрелки в правом углу окошка. Передвиньте туда мышь и появится еще одно окошко, опять с названием модуля и строкой Deactivate. Передвиньте мышь в поле названия модуля и щелкните мышью. На экране появится диалоговое окошко с надписью No Style Track Found. Все правильно. Для того, чтобы не видеть этой таблички, в дополнение к вышеперечисленным процедурам надо в окне аранжировки Cubase выбрать из списка типов треков Style Track.
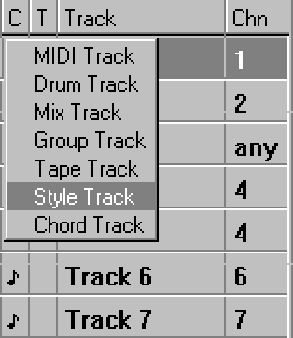
И вот теперь снова идем в Modules и далее по порядку, описанному выше. Поздравляю — появившееся диалоговое окно есть ни что иное, как желанный модуль. Нажатие мышью в поле Deactivate приведет к деинсталлированию модуля.
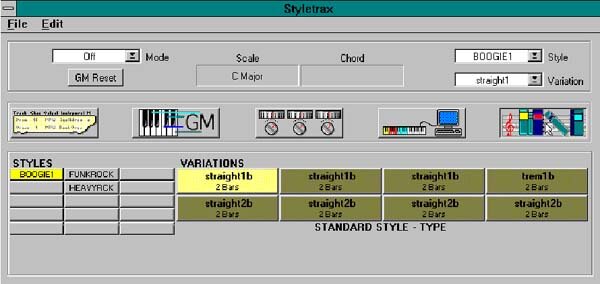
 Styletrax работает со стандартными файлами с расширением ARR, но организованными особым образом. Набор из нескольких стилей (расширение ARR) можно запомнить с расширением ALL. Некоторые из операций можно делать, не входя непосредственно в Styletrax, а пользуясь предоставляемыми возможностями панели Style Track — своеобразным дистанционным управлением в окне аранжировки Cubase. Непонятно? Давайте сразу обговорим некоторые нюансы. То, что вы видите справа — Style Track. Данная панель осуществляет лишь самые общие команды и функции, тогда как в Styletrax происходит полная настройка системы. По сути своей эти окна родственны, но подразумевается, что в Styletrax вы осуществите все необходимые вам настройки, а управлять Cubase и Styletrax вам будет удобней из Style Track. Не хотите дистанционного управления? Не надо. Все функции Style Track вы можете осуществить из Styletrax, за исключением одной — активизации стиля (подробней об этом ниже). Есть еще один Style Track. Это непосредственно «Часть» (узкая полоска) в главном окне аранжировки Cubase. Пожалуйста, в дальнейшем будьте внимательны и не путайте Styletrax (модуль), Style Track (дистанционное управление) и Style Track (часть).
Styletrax работает со стандартными файлами с расширением ARR, но организованными особым образом. Набор из нескольких стилей (расширение ARR) можно запомнить с расширением ALL. Некоторые из операций можно делать, не входя непосредственно в Styletrax, а пользуясь предоставляемыми возможностями панели Style Track — своеобразным дистанционным управлением в окне аранжировки Cubase. Непонятно? Давайте сразу обговорим некоторые нюансы. То, что вы видите справа — Style Track. Данная панель осуществляет лишь самые общие команды и функции, тогда как в Styletrax происходит полная настройка системы. По сути своей эти окна родственны, но подразумевается, что в Styletrax вы осуществите все необходимые вам настройки, а управлять Cubase и Styletrax вам будет удобней из Style Track. Не хотите дистанционного управления? Не надо. Все функции Style Track вы можете осуществить из Styletrax, за исключением одной — активизации стиля (подробней об этом ниже). Есть еще один Style Track. Это непосредственно «Часть» (узкая полоска) в главном окне аранжировки Cubase. Пожалуйста, в дальнейшем будьте внимательны и не путайте Styletrax (модуль), Style Track (дистанционное управление) и Style Track (часть).
Хотя Styletrax в полном объеме и не то, чтобы очень понятен — резких отрицательных эмоций не вызывает, но последовательно рассказывать о нем весьма затруднительно. Для начала нелишне усвоить несколько основных правил. Правило первое гласит: Styletrax понимает лишь первые верхние восемь треков Cubase. Остальные игнорируются. Речь здесь идет именно о треках, а не MIDI каналах, которые могут быть любыми. Второе: стили создаются в нормальном окне аранжировки Cubase из обыкновенных частей (расширение PRT). Запишите партию барабанов (такта на четыре) и назовите ее Frag 1. Запишите еще одну часть, отличающуюся от первой, — Frag 2, и еще одну, отличающуюся от первых двух, — Frag 3. Максимальная длина части для Styletrax не должна превышать 64 тактов. Здесь и далее примерно как на рисунке.
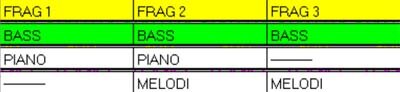
Далее проделайте тоже самое с партиями баса, фортепиано и запишите какую-нибудь мелодию и вариации к ней.
Следующие правила касаются расположения частей: горизонтальные части должны соединяться встык — без промежутков и наложений между ними, вертикальные части должны быть одинаковыми по длине, не длиннее и не короче верхних и нижних. Разные колонки вертикальных частей могут быть разными по длине, но внутри одной колонки они должны быть одинаковыми. Не должно быть дырок в наборе частей. Даже если вы, например, где-то не прописывали рояль, часть, пусть даже совсем пустая, все равно должна быть.
Весь этот набор частей должен быть запомнен в Cubase с расширением ARR и впоследствии может быть загружен в Styletrax как Style. Вертикальные колонки частей понимаются Styletrax как части стиля и автоматически распределяются внутри него в окне Variations под названиями, которые имеют самые верхние части. В нашем случае мы будем иметь один стиль, который будет носить имя файла, под которым были запомнены эти части, и три вариации — Frag 1, Frag 2, Frag 3. Еще раз напомню, что в Styletrax вариациям присваиваются названия самых верхних частей вертикальных колонок.
Загружать файл в Styletrax можно по-разному. Способ первый: выберите Style Track из набора типов треков в окне аранжировки Cubase (если вы еще этого не сделали). Слева, ниже Track Info, под надписью Style нажмите одну из 15 кнопок. В появившемся окне Load Style найдите нужный вам файл (разумеется, с расширением ARR) и нажмите OK. Способ номер два: войдите в Styletrax (еще раз напоминаю: Styletrax и Style Track — разные вещи) и щелкните мышью на одной из 15 кнопок ниже строки Styles. Способ номер три: делаете тоже самое, что и во втором случае, но нажимаете не кнопку, а в поле строки File (в левом верхнем углу) и далее из появившегося списка выбираете Load Style. Если все действия были выполнены вами правильно, то в результате вы должны получить один стиль и три вариации внутри окон Style Track и Styletrax. Если вы загружали свой стиль войдя в Styletrax (из окна Modules главного меню Cubase), одна из 15 кнопок стала желтой и в ее поле высветилось название стиля (файла). Ниже строки Variations должны были появиться три прямоугольника с названиями Frag 1, Frag 2, Frag 3. Если же вы загружали файл из Style Track, представленном в окне аранжировки Cubase, вы получили тоже самое, но в соответствии с полями и строчками Style Track. Плюс ко всему вы можете видеть и при желании заглушать любой из каналов (в нашем случае — из четырех). Делается это нажатием мышью соответствующих круглых кнопок ниже строки Mutes.
В принципе, вначале лучше «обработать» стиль (произвести соответствующие настройки) в Styletrax, войдя в него из строки Modules главного меню Cubase, но в который раз Steinberg преподносит нам сюрприз. Да, загрузить стиль вы можете разными способами, но активизировать его можно только в окне Style Track (я об этом уже упоминал выше), которое находится в окне аранжировки Cubase ниже Track Info. Правила здесь следующие: серая кнопка — стиль не загружен; синяя кнопка — стиль загружен, но не активен; красная кнопка — стиль загружен и активен. Аналогично ведут себя и кнопки Variations, и те же самые правила распространяются также на круглые кнопки Mutes. Только в этом случае касаются эти правила не стилей, а треков. Серая кнопка — нет привязки ни к одному из каких-либо треков. Синяя кнопка — осуществляется привязка к треку и трек играется. Красная кнопка заглушает привязанный к ней трек. В нашем случае мы увидим четыре активных трека (красных или синих по вашему желанию), но, к сожалению, нигде конкретно не указано какой трек какой кнопке соответствует. Это познается заглушением отдельных треков и прослушиванием оставшихся.
Будем считать, что вы создали определенный набор частей, загрузили его как стиль в Styletrax и сумели активизировать его в Style Track. Одна из кнопок Style — красная, ниже строки Variations активны три кнопки (три вертикальные колонки частей) и четыре активных кнопки под строкой Mutes. Если вы в Style Track главного окна Cubase, то перейдите в окно Styletrax. Ближе к центру вы можете видеть пять больших прямоугольных кнопок с разными рисунками на них. Нажатие этих кнопок приводит к тому, что под ними появляются различные поля диалогов, в которых вы можете делать определенные назначения. Эти же самые поля диалогов вы можете вызывать из меню Edit окна Styletrax, т. е. того окна, которое появляется, когда вы входите в Style Track из строки Modules главного меню Cubase. Сразу снимаю с себя всякую ответственность за определенную путаницу со Style Track и Styletrax. Это не я такой загадочный, это все он, Steinberg.
Выше этих кнопок вы можете видеть окошко Mode, в котором можно выбрать режимы, определяющие как именно реагирует программа на изменения в Chord Track (о нем ниже) или на нажатия клавиш на клавиатуре. Здесь не лишним будет заметить, что различные режимы (Mode) позволяют вам давать Styletrax указания на проигрывание желаемых аккордов, не нажимая оные полностью (три клавиши как минимум), а нажимая одну клавишу, указывающую тональность аккорда. Например — А, а нажатие второй клавиши указывает вид аккорда (например, Am или Am7).
OFF — части стиля играются так, как они были записаны. Ничего не добавляется, ничего никуда не транспонируется.
Listening — в этом режиме Styletrax играет то, что было в него записано, и отслеживает аккорды (не ноты), приходящие с клавиатуры, определяет их вид и тональность, и, в соответствии с этим, меняет тональность воспроизводимой музыки.
Slave — в этом режиме Styletrax не реагирует на нажимаемые на клавиатуре аккорды, а отслеживает их в Chord Track (идея такова, что можно записать в Cubase набор определенных аккордов, подробней об этом далее).
Easy — этот и следующие режимы хороши для людей, не владеющих в достаточной степени техникой игры на клавишных инструментах. Аккорды в этом режиме определяются Styletrax по двум нажатым клавишам. Первая из них определяет тональность аккорда, вторая — вид. Замечу, что речь здесь не идет о времени нажатия клавиш (сначала первая, потом вторая), клавиши могут, да и должны в идеале нажиматься одновременно. Может возникнуть вопрос, а как Styletrax определяет, какая клавиша первая, а какая вторая. А очень просто. Нижняя клавиша (в смысле высоты тона) всегда первая, даже если она была нажата позже, чем клавиша, которая была нажата в более высоком диапазоне. В дополнение к режиму Easy (при активизированной кнопке Setting, третьей по счету из пяти) в правом нижнем углу существует подмодуль Scale Parameters, который служит для уточнения нюансов и коррекции аккордов, поступающих в Styletrax.
Easy Mode Scale — в этом окошке имеется набор гамм и, ссылаясь на определенную гамму, Styletrax получает не абстрактный аккорд, а с коррекцией под определенную. Так, например, если в Easy Mode Scale стоит Major, то, нажав на клавиатуре ноту С (до), вы получите до мажор. Но если вы установите в окошке Harm. Minor, то нажатие ноты С (до) приведет вас не к до мажор, а к Сm (до минор). Что именно получается, вы можете отслеживать в окошках Scale и Chord справа от окна Mode.
Easy Mode Key — данный режим определяет ноту, от которой следует «плясать».
Надо уточнить, что Easy Mode Scale и Easy Mode Key действуют только в режиме Easy и, если быть до конца откровенным, то я так и не понял для чего же нужен режим Easy Mode Key. Все необходимые изменения прекрасно отслеживались у меня и без него.
Scale Preference — данный режим определяет подвижку к определенной тональности для всех остальных режимов.
Thru Scale Mode — при включении этого режима (поставить галочку в соответствующем поле) играемая вами мелодия (не аккорд) не сдвигается к соответствующей гамме.
Roland/Casio/Yamaha — здесь принцип такой же, как и в Easy, но аккорды и их вид распознаются по стандартам, принятым в Roland, Casio и Yamaha соответственно. Как именно, вы можете узнать двумя способами. Или прочитать руководство по эксплуатации этих модулей и синтезаторов, или не полениться и понажимать клавиши. У самого не любящего шевелить мозгами человека второй способ займет от силы минут десять. Здесь даже не надо выслушивать те аккорды, которые будут звучать. Просто смотрите в окошки Scale и Mode.
Теперь давайте понажимаем кнопки. Нажмите первую из них — TrackList. В появившемся ниже поле вы можете видеть ряд колонок, назначения которых можно менять (за исключением колонки Track).
Track — в этой колонке показываются треки, задействованные в вашем стиле, и их количество.
Chn — здесь вы можете посмотреть, а при желании и поменять, номер MIDI канала, на который будет направлен выход каждого трека.
Output — определяет драйвер того устройства, на который будет направлен выход MIDI канала (какой-нибудь из ваших синтезаторов или звуковых модулей).
Instrument — совокупность номера пэтча и MIDI канала (подробнее об этом в предыдущих статьях о модулях Cubase).
М (Mapping) — если этот параметр выключен, вы вручную устанавливаете для каждого трека Output, MIDI канал, номер пресета (программы), банка и т. п. Если же вы имеете General MIDI совместимый инструмент или создали свою карту в GM Map (подробней об этом далее), то вам может быть будет удобней пользоваться включенным Mapping (в колонке «М», напротив желаемого трека/треков поставить мышью крест). При включенном «М» все эти параметры устанавливаются автоматически, ссылаясь на GM Map.
Prg — в этой колонке можно посмотреть и поменять номер пэтча.
Bank — с помощью этой колонки вы можете посмотреть и поменять номер банка вашего синтезатора или звукового модуля, при условии, что они в нем присутствуют.
Tran — позволяет транспонировать ноты трека на желаемое количество полутонов.
Vel/Vol — в этих колонках вы получаете возможность изменить скорость нажатия (velocity) и громкость (volume) нот трека.
Mute — заглушает трек, напротив которого под данной строчкой вы поставите мышью жирную квадратную точку.
Range — эта колонка имеет два назначения, определяющие диапазон клавиатуры, в котором будут действовать какие-либо назначения, сделанные для трека. Первое значение нижнего параметра здесь — нота, второе — октава. У параметра, отвечающего за верхнюю границу диапазона, все аналогично.
Mode — здесь все не просто. Styletrax воспроизводит что-либо, сообразуясь или с назначениями сделанными в Chord Track (смотри ниже), или с вашей игрой.
Normal — когда установлен этот параметр, воспроизводимая часть трека играет так, как она была записана, когда вы создавали стиль. Другими словами, что записано — то и воспроизводится. Применяется этот режим в основном с барабанными и перкуссионными треками.
Slaved — при использовании этого режима сохраняется ритмика и динамика части вашего стиля, но аккорды или ноты будут меняться сообразуясь с назначениями Chord Track или с вашей игрой.
Следующие режимы по сути своей тоже Slaved, но каждый со своими прибабахами. На практике, люди, работающие со Styletrax, не знают того, что написано ниже. Да если бы и знали, это им вряд ли помогло бы (кстати, и вам тоже). Путь тут один, и он не нов. Попробовать разные режимы и выбрать наиболее подходящий к текущей задаче.
Modal — ноты трека привязываются к определенной тональности, той, которая в данный момент определена в окне Scale в Styletrax, справа от окошка Mode
Mapped — ноты трека привязываются к определенной тональности, той, которая в данный момент определилась в окне Chord в Styletrax, правее окошка Scale.
Transpose1 — в этом режиме, цитирую: «Ноты транспонируются к текущей тональности, но не методом Mapped, а любым другим» (ну как вам?!).
Transpose2 — почти то же самое, что и Slaved, но, как пишут создатели программы, этот режим не смотрит на прибывающие аккорды, а получает транспозицию напрямую (откуда?), что, по мнению создателей, позволяет максимально приблизить партию к оригиналу. Данный режим предпочтителен для линий типа баса и т. п.
GM MAP — карта General MIDI. Нажав на эту кнопку, вы можете видеть перед собой диалоговое окно, предназначенное для составления вами своей индивидуальной «карты пользователя».
Sound — щелкнув два раза мышью ниже строки Sound в поле какого-нибудь названия музыкального инструмента (по умолчанию карта инструментов представлена в стандарте General MIDI), в появившемся на его месте пустом окошке вы можете написать нужное вам название.
CHN — здесь вы можете выставить номер MIDI канала, по которому будет передаваться звук данного инструмента.
Output — здесь вы выбираете драйвер того устройства (синтезатора, звукового модуля), из которого будет браться нужный вам звук (пэтч).
PRG — если в строке Sound вы определяли лишь название инструмента, то под строкой PRG вы выбираете сам инструмент (пэтч).
Bank — под этой строкой вы можете выбрать номер банка вашего синтезатора или звукового модуля, откуда будет браться инструмент (пэтч), при условии, что такое понятие как Bank не чуждо вашему прибору.
Play — нажимая мышью в соответствующие поля, вы будете слышать, как звучат выбираемые инструменты. Как пить дать, что этот параметр служит зачем-то еще. А с другой стороны, зачем он еще нужен?
Нажатие кнопки Settings, кроме всего прочего, вызывает пять окошек, объединенных в подгруппы, которые называются Trigger Parameters.
Transition Mode — при выборе режима Start, Styletrax, переключаясь между вариациями, будет делать это мгновенно. Кончилась одна, пошла другая. В Fade режиме, Styletrax будет как бы смешивать вариации. Т. е. при окончании одной вариации, Styletrax будет продолжать играть ее, постепенно добавляя фрагменты из другой, пока полностью не перейдет на последнюю.
Play Snap и Chord Snap — изменения в этих режимах действуют так же, как соответствующая функция Snap в главном окне аранжировки Cubase, но определяют они то, как быстро (через какое количество такта/тактов) Play Snap или Chord Snap будут реагировать на какие-либо изменения. Play Snap здесь относится к Variations, а Chord Snap к Сhord Track (о нем еще далее).
Лирическое отступление. Если вы дочитали до этого места, вы герой. Если бы у меня была такая возможность, то я выдавал бы таким как вы почетные грамоты. Если вы читали в более ранних номерах журнала статью об Интерактивном Синтезаторе Фраз, то все плохие слова, сказанные там, относятся и к Styletrax тоже. Понятно, что создатели программы заботились о нас и постарались впихнуть в нее как можно больше. Но это, как и с IPS, вышло тем боком, что в разных местах надо нажать очень много кнопочек и иногда затруднительно осознавать сразу всю картину происходящего. Тут, знаете ли, творить охота, а приходится усиленно запоминать и отслеживать. В связи с этим замечу, что данная статья ставит себе целью не разбираться во всех наворотах программы, а оставить это вам, ознакомив лишь с общими правилами функционирования и основными принципами, влияющими на ее работу. И опять же: «…а кто сказал, что будет легко?».
Switch — выбор одного из режимов в данном окне определяет, как именно и на что реагируют части стиля.
Rem/Man — этот режим самый часто употребляемый. Вы играете на клавишах, это как-то интерпретируется (Styletrax «смотрит» какие кнопочки вы нажали), воспроизводится… В общем, всем хорошо.
Ext. Cntrl — выбрав этот режим, вы можете управлять Styletrax извне, например, изменять Variations с помощью колеса модуляции, «обговорив» это в Remote (четвертая кнопка).
Random — если установлен этот режим, то части стиля (Variations) меняются произвольно.
Random/Mix — в этом режиме произвольно меняются не только части, но и треки. К примеру, трек баса может местами начать воспроизводить мелодию, играемую треком рояля, и т. п.
Vel. Switch — одной клавишей (нажимая ее с разной силой) вы можете управлять несколькими функциями. Определяется это в Remote (четвертая кнопка).
Multi Mode — идея такова: на одном треке вы прописываете в нескольких частях несколько вариантов мелодий. Каждую часть вы назначаете на свой MIDI канал. Когда Styletrax сталкивается с разными MIDI каналами на одном треке, в окошке Multi Mode появляются две строки: Velocity и Chords.
Velocity — предположим, что вы записали вариации мелодий в трех частях и присвоили частям соответственные MIDI каналы (с первого по третий). Самый сильный удар по клавишам (с самым большим velocity) приведет к воспроизведению MIDI канала с самым большим порядковым номером (в нашем случае — 3), и наоборот.
Chords — то же самое, что и в случае с Velocity, только MIDI каналы выбираются в зависимости от типа аккорда. Ниже привожу таблицу изменения MIDI канала в зависимости от типа аккорда, на примере аккорда до мажор.
MIDI КаналАккорд1C 72C maj 73C4C m 75C dim6C m
Здесь надо отметить, что если вы хотите иметь событие на канале номер 6, то у вас на треке должны существовать все части и каналы с 1 по 5.
Scale Parameters — функции, входящие в данный подмодуль, были рассмотрены ранее (при описании режима Easy).
Remote — данное окно позволяет «расписать» вашу клавиатуру для выполнения разными ее частями различных процедур.
Range — позволяет вам установить количество клавиш, отвечающих (в зависимости от выбранных в других установках режимов) или за переключение программ, или за диапазон, в котором Style Track будет отслеживать информацию о вводимых аккордах.
Start Note — в этом окошке вы устанавливаете ноту, при нажатии на которую Styletrax начинает воспроизведение, а при повторном нажатии заканчивает. Было подмечено, что эта нота всегда самая низкая из «режимных» нот и уже от нее начинают отсчитываться другие. При желании вы вообще можете игнорировать эту ноту включением/выключением режима. Для этого существует окошко Stop.
Event Type — если в окошке выбран режим Note, то все установки, сделанные вами в Remote, имеют место быть. Если же вы выбрали Program, то ограничиваетесь полями Range и Controller.
Controller — здесь вы можете назначить (по порядку из набора стандартных) внешние контроллеры, которые будут управлять Style Track (в Setting — Ext. Cntrl).
Variations/Mutes — при проставлении в соответствующих полях галочек вы получаете определенное количество клавиш (указанное определенными цветами), с помощью которых можете переключать вариации и глушить желаемые каналы.
Thru — когда вы определили все «режимные ноты», у вас, определенно, осталось какое-то количество нормальных, черно-белых клавиш, которыми вы можете играть различные мелодии. Если быть точнее, то вы кроме мелодий ими в Styletrax уже ничего и не сделаете. Так вот, при активизации функции Thru, вы можете расширить диапазон этих клавиш за счет режима Range. В этом случае ноты, которые стали общими для Range и нормального воспроизведения, начинают и воспроизводить мелодию, играемую вами, и отслеживать аккорды.
Последняя, пятая кнопка называется Styles. По умолчанию, когда вы заходите в Styletrax (через меню Modules главного меню Cubase), вы видите нажатую пятую кнопку и под ней соответствующие установки. Об этом говорилось ранее при описании различных способов попадания в Styletrax.
Если вы обратили внимание, то ниже поля Mode окна Styletrax имеется кнопка GM Reset. Предположим, что вы составляли свою MIDI карту и запутались. Или загрузили стиль вообще непонятно с какой MIDI картой. В общем, это вас огорчило. Не расстраивайтесь. Нажмите кнопку GM Reset и все инструменты встанут на свои места в соответствии со стандартом General MIDI.
Chord Track
Вы можете не играть каждый раз на своей клавиатуре, показывая Styletrax какие аккорды он должен обыгрывать, а просто, один раз сыграв, записать гармонический ряд в Chord Track. Делается это так: сначала в Styletrax вы выбираете режим, в котором будете записывать. Если вы хотите сами нажимать аккорды, то это в большинстве случаев должен быть Listening. Если аккорды вам нажимать лень, можете выбрать Easy или какой-либо из синтезаторных стандартов (Roland, Casio…), если они кажутся вам удобней. Далее выбираете в главном окне аранжировки Cubase, в меню типов треков Chord Track и далее выполняете запись как обычно. Единственное правило тут то, что, как и в нормальной записи, она осуществляется в выбранный трек. Нетрудно догадаться, что в случае записи в Chord Track выбран должен быть именно он. Может существовать несколько Chord Track одновременно, но когда вы воспроизводите какой-либо стиль, все Chord Track, кроме какого-нибудь одного, должны быть заглушены. Глушатся они так же, как и нормальные треки Cubase. Можно не записывать Chord Track «вживую», а создать его вручную (так же, как создаются нормальные части в Cubase) и «нарисовать» в нем нужные аккорды.
«Рисовать» можно двумя способами. Или нотками (выбор которых имеется сверху), или, нажав правую нижнюю иконку, сразу выбирать в появившемся диалоге аккорд и его вид.
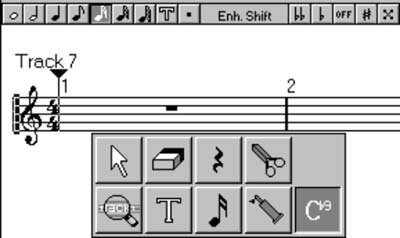
Запись в Styletrax
Должно это выглядеть так: вы вошли в Cubase, открыли Styletrax, загрузили в него какой-нибудь стиль, или даже набор стилей, что-то где-то установили, там прибавили — там убавили, в общем, поработали на славу. И вот наступил тот момент, когда вы поняли, что хотите записать (или, скажем, перевести) Дорожку Стиля (Style Track) в нормальные MIDI треки. Запись в Cubase всегда была простой и приятной процедурой, а запись Styletrax вообще упрощена до неприличия. Единственное окошко, в котором надо сделать определенные установки, так и называется, Record, и имеет всего два состояния — On и Off. Для того, чтобы запись осуществилась, надо в окошке Record выбрать состояние On и нажать кнопку Record на Transport Bar (кнопка в правом нижнем углу с красной точкой посередине).
Треки Styletrax будут писаться в Cubase на те же самые MIDI каналы, на которых они существуют в недрах Styletrax. После того, как запись была совершена, не спешите сразу же прослушать результат, ибо вы будете слышать и Styletrax, и то, что вы записали. Можно, конечно, закрыть Styletrax и спокойно наслаждаться полученным результатом, прослушивая только что записанную музыку, но настоящие мужчины поступают иначе. Они или установками внутри Styletrax запрещают стилю играть, или выгружают стиль вообще. Делается это так: нажимаете кнопку ALT и щелкаете мышью на кнопке того стиля, который желаете выгрузить (или в Styletrax, войдя в него через строку Module, или в Style Track в окне аранжировки Cubase). И вообще, мой вам совет (не только по Styletrax): нажмите клавишу ALT и, не отпуская ее, по очереди понажимайте клавиши компьютера. Потом проделайте тоже с клавишей CTRL. Возможно, вы откроете для себя много нового.
Если вы хотите запомнить какой-либо набор установок до самых мельчайших подробностей (таких, как GM карта, набор режимов в различных диалоговых окнах) вам лучше воспользоваться строкой Save Setup меню File окна Styletrax (расширение XET). Понятно, что вызывать то, что вы запомнили, надо из строки Load Setup. Пункт Load Style мы разбирали в самом начале. Пункт Save Style As позволяет запомнить стиль под желаемым именем, а пункт Update Style служит для того, чтобы сохранить изменения (если таковые были произведены) в уже загруженном стиле.
В начале статьи я написал, для чего, в общем, нужен Styletrax. Посмотрим на его возможности и напоследок, но под другим углом. Применительно к Styletrax музыканты делятся на три категории. Первой из них (к ним отношусь и я) данный модуль не поможет ничем. Они выписывают свою музыку исключительно сами до самых мельчайших подробностей и всегда точно знают, где и что у них должно происходить. Если не знают, то им вообще не до Style Track, им надо разбираться со своими «где и что». Вторая категория — это люди, которые привыкли работать с «лупами» (loop — петля — не путать с увеличительным стеклом). Style Track открывает для них широчайшие возможности. Из одной петли можно выжимать и выжимать. Вариаций может быть больше, чем потребуется. Есть индивидуумы, которые ближе к первой категории, но, так сказать, приспособились. Как правило, они общую болванку выписывают пользуясь Style Track, а штрихи все равно доводят вручную. Но для того, чтобы всем им было с чем работать, как раз и нужна третья категория. Это те музыканты, которые и создают стили. Ошибочно предполагать, что сделать стиль может каждый. Взять, к примеру, меня. Я могу выписать и аранжировать песню, и все будет как надо. Но если я попытаюсь создать из ее компонентов стиль, результат будет плачевным. В общем, решайте сами, нужен ли вам Styletrax.



