Сергей НЕЧИТАЙЛО
Музыкальное Оборудование
июль 2002
Новая версия MIDI-аудиосеквенсора.
Виртуальная студия Emagic Logic (равно как Cakewalk Sonar, Steinberg Cubase и Magix Samplitude) входит в высшую лигу программных MIDI-аудиосеквенсоров, а потому в отдельном представлении не нуждается. У каждой программы есть как свои фанатичные поклонники, так и злобные недоброжелатели, — оценки и тех, и других чаще всего необъективны. Я не являюсь горячим почитателем Logic, но попытаюсь, по возможности, беспристрастно рассказать о нем.
Описывая Logic Audio Platinum, я буду говорить о версии программы только для PC, так как протестировать ее на платформе Apple Macintosh не было возможности. Обе версии практически не отличаются друг от друга, однако маковский Logic поддерживает больше продуктов других производителей (например, подключаемые модули формата AudioSuite и Premiere, системы Digidesign Pro Tools и Pro Tools HD).
И еще. Emagic Logic — это очень сложная и навороченная программа, полное описание которой не впихнешь и в десять таких статей. Про Logic 3.0 и 4.0 уже рассказывалось в МО (см. статьи «Emagic Logic 3.0» и «Emagic Logic 4.0»), — рекомендую вам для начала ознакомиться с этими статьями, поскольку я постараюсь подробнее осветить не затронутые тогда темы.
Семейство Logic
Современный Logic существует в нескольких вариантах: Logic Audio Platinum, Logic Audio Gold, Logic Audio Silver, а также MicroLogic AV. Самая полноценная версия, естественно, «платиновая» — о ней и пойдет разговор. Остальные производные Logic, сделанные из «менее благородных» металлов, отличаются меньшими возможностями и, само собой разумеется, меньшей ценой.
Logic Platinum 5 поддерживает разрядность 24 бита и частоту дискретизации 96 кГц при работе с аудио. Внутренняя разрядность представления аудиоданных — 32 бита. Количество аудиотреков проекта может достигать 96 при работе с одним устройством вывода и 192 при работе с несколькими устройствами. Естественно, реальное число треков напрямую зависит от ресурсов компьютера. Для подгрупп и возвратов эффектов предусмотрено до шестнадцати стереошин. На любой аудиообъект (вход, трек, шину и т. д.) можно назначить до восьми разрывов и до восьми посылов. Каждая шина и каждый выход имеют по восемь собственных разрывов, а каждый отдельный трек — по четыре параметрических эквалайзера. Окружающий (surround) звук поддерживается возможностью сведения вплоть до восьми каналов в любом из двенадцати доступных форматов. В Logic могут одновременно работать до 32 виртуальных инструментов формата Emagic и VST 2.0. На каждый инструмент также можно назначить до восьми разрывов и восьми посылов. В базовый комплект входят три виртуальных синтезатора Emagic — ES M, ES P и ES E, в дополнение к которым можно приобрести за отдельную плату еще несколько инструментов. Помимо штатных модулей эффектов (более 50 разновидностей), Logic поддерживает все установленные в системе подключаемые модули форматов VST и DirectX других производителей. Используется высококачественный алгоритм дизеринга — POW-r. Программа оптимизирована под современные процессоры: Pentium III, Pentium IV, AthlonXP.
Поддерживаются импорт/экспорт файлов OMF (Pro Tools) и OpenTL (Tascam MX 2424), технология ReWire для обмена данными с программными синтезаторами ReBirth и Reason, возможность синхронизации с видеороликами форматов QuickTime, AVI и MPEG (при наличии соответствующих кодеков).
MIDI-часть программы работает с разрешением 1/3840 ноты (960 долей в четверти). Количество треков не ограничено. Значение темпа варьируется от 0,05 до 9999 долей в минуту с точностью до 1/10000. Поддерживаются до 64 MIDI-портов, синхронизация по протоколам MTC, MMC и SMPTE, а также технология Active MIDI Transmission (AMT) при работе с MIDI-интерфейсами Emagic AMT 8 и Unitor 8 Mk II.
В пятой версии появился интерактивный MIDI-секвенсор Touch Tracks, увеличились возможности нотного редактора Score, интерфейс стал более прозрачным и полностью перенастраиваемым, появилась многоступенчатая функция отмены совершенных операций, новая система помощи.
В Logic 5 используется новая высокоточная система автоматизации, работающая с 32-битным разрешением и независимая от MIDI-секвенций или аудиорегионов, а также от режима записи секвенсора.
Logic Audio Gold отличается от своего старшего собрата меньшим количеством поддерживаемых аудиотреков — 64 с одной звуковой платой и до 128 с несколькими. Количество шин и штатных модулей эффектов также уменьшено — в «золотом» исполнении их 16 и 42 соответственно. Одновременное количество работающих виртуальных инструментов — 24. Число доступных клавиатурных команд — чуть больше шестисот, а число уровней отмены операций ограничено тридцатью. Еще в описании Logic Gold я не нашел упоминаний о поддержке окружающего звука и некоторых аппаратных устройств, доступных в версии Platinum. Других существенных отличий нет.
Logic Audio Silver предлагает еще более скромные возможности. Аудиотреков позволяется иметь не более 48, а аудиоинструментов — только 16. Шин — восемь, на каждый канал микшера по четыре разрыва и восемь посылов. Штатных эффектов вообще кот наплакал — 28. Доступных клавиатурных команд — около трехсот, уровней отмены Undo позорно мало — три.
На закуску остался грудной младенец семейства — MicroLogic AV 4.7. Эта программа обеспечивает работу с 16 аудиодорожками, 8 аудиоинструментами и двумя шинами. Предлагается неслыханный по количеству набор эффектов — шесть штатных модулей. Допускаются по одному разрыву на шину и по два посыла на трек. Смех смехом, а все-таки при помощи MicroLogic AV можно не только получить достаточно полное представление о работе «взрослых» версий семейства, но и с успехом создавать не очень сложные аранжировки. Кроме того, многие производители звуковых плат прилагают эту программу к своим устройствам.
Системные требования Logic Platinum следующие: процессор Athlon/Duron или Pentium 300 МГц (рекомендуются Athlon XP, Duron начиная с 1ГГц, Pentium III, Pentium IV), оперативной памяти 128 Мб (рекомендуется от 256 Мб), CD-ROM или DVD-ROM, свободный порт USB для нового ключа защиты, MIDI-интерфейс и MIDI-клавиатура. Операционные системы: Windows 98SE/Me/2000/XP. Также настоятельно рекомендуются отдельный высокоскоростной жесткий диск для записи звука, многоканальная система вывода аудио для работы с окружающим звуком и звуковые платы с низким значением времени ожидания (latency) для работы с виртуальными инструментами.
Инсталляция
Никаких особых сложностей при установке Logic не возникает — все необходимые вопросы программа задает вам сама. В открывшемся диалоговом окне (рис. 1) можно разрешить или запретить некоторые действия программы инсталляции. Включение опции Internet Update сразу же после установки автоматически запустит систему обновления до последней существующей версии. Для этого необходимо устойчивое соединение, тем более, что качать придется не меньше мегабайта. Если вы подключаетесь к интернету по модему, лучше будет эту опцию отключить и загрузить нужный патч с официального сайта Emagic (раздел Downloads) отдельно, используя специальную программу докачки (например, Gozilla или Reget). В противном случае при каждом обрыве связи вы будете вынуждены заново запускать программу установки. Последняя, на момент написания статьи, версия Logic Platinum — 5.1.3. Галочка в графе DXMedia Runtime Installation включит одновременную инсталляцию соответствующих драйверов, входящих в комплект дистрибутива.

Следующий раздел отвечает за коррекцию файла подкачки Windows для увеличения быстродействия работы Logic. Лично я такие вещи запрещаю сразу, поскольку это часто сказывается на работе остальных программ. Можете попробовать. На своем компьютере я использую для управления дисковым кэшем специальный менеджер.
К последней опции, Optimized Menu-Popup Speed, также следует подходить с осторожностью. Ее включение пропишет в установках Windows значение скорости открытия меню (Menu Speed), равное нулю. Для Logic это, может, и хорошо, да только если вы будете работать еще с какими программами — проклянете все на свете. Меню будут выскакивать и закрываться с такой скоростью, что станет трудно выбирать опции.
 При установке обновлений текущей версии (патчей) в рабочем каталоге создается новый командный файл программы, который и следует с этого момента запускать. Не беспокойтесь, он соответствует названию новой версии (рис. 2).
При установке обновлений текущей версии (патчей) в рабочем каталоге создается новый командный файл программы, который и следует с этого момента запускать. Не беспокойтесь, он соответствует названию новой версии (рис. 2).
Продолжая вызывать раздражение своих пользователей, Emagic изобрела очередное средство давления на психику. Я говорю о новом ключе защиты Logic от копирования — XSKey, который включается в USB-порт компьютера и охраняет не только саму программу, но также следит за вашей честностью по отношению к ее дополнительным аудиоинструментам (виртуальные синтезаторы Emagic и т. п.). При приобретении такого инструмента вы должны авторизовать его, привязав к коду ключа в специальном меню, расположенном по адресу Help / XSKey Autorization (рис. 3). Прежде чем тратить деньги, вы можете на некоторое время сделать инструмент активным в демонстрационном режиме (на самом деле, эти инструменты уже присутствуют в программе — вы покупаете только код активации).

А вот Logic в демонстрационном режиме не запустишь — без ключа он просто не загрузится.
При первой загрузке попадаешь сначала в меню настроек, где требуется выставить драйверы устройства (или устройств) вывода (рис. 4). Некоторые из устройств поддерживаются напрямую, некоторые — через стандартные коммуникационные интерфейсы (для этого, естественно, необходимо иметь в системе проинсталлированные драйверы изготовителей устройств). Из «железяк» поддерживаются различные устройства Digidesign (Direct I/O), звуковые платы Emagic Audiowerk (графа Audiowerk) и Yamaha DSP Factory (DS 2416). Из программных интерфейсов — PC AV, то есть все стандартные драйверы Windows (MME, Direct Sound) и EASI (Enhanced Audio Streaming Interface), а также ASIO (Audio Streaming Input Output) — стандартные драйверы для некоторых устройств. Если случайно выбрать не то — программа выдаст предупреждение.

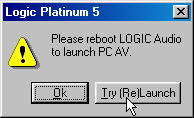 Очень удобно, что для инициализации каждого нового драйвера не требуется вручную перезапускать Logic, достаточно в появившемся диалоговом окне нажать кнопку Try Relaunch (рис. 5). Допускается одновременное использование разных драйверов (для дальнейших настроек зайдите в Audio / Audio Hardware and Drivers). Если во время запуска Logic нажать Alt — появится возможность выбрать используемый драйвер еще до загрузки программы.
Очень удобно, что для инициализации каждого нового драйвера не требуется вручную перезапускать Logic, достаточно в появившемся диалоговом окне нажать кнопку Try Relaunch (рис. 5). Допускается одновременное использование разных драйверов (для дальнейших настроек зайдите в Audio / Audio Hardware and Drivers). Если во время запуска Logic нажать Alt — появится возможность выбрать используемый драйвер еще до загрузки программы.
Для настройки MME запустите EASIMME Adapter — специальную утилиту, находящуюся в рабочем каталоге Logic (рис. 6).

Настройка управления
Абсолютно любая операция в Logic (всего их более восьмисот) может быть запущена при помощи клавиатурных команд или MIDI-сообщений. Для многих функций это единственно возможный вариант активизации. Кроме того, управляя программой с клавиатуры, вы достигнете большей скорости работы. Остановимся на этом подробнее.
В Logic всеми клавиатурными (и MIDI) сокращениями команд заведует специальное меню настройки Key Commands (Options / Settings / Key Commands или Ctrl+Alt+K — рис. 7). Здесь можно не только посмотреть существующие по умолчанию привязки команд, но и создать свои собственные. Любое же существующее клавиатурное сокращение может быть изменено по вашему вкусу, включая и те, которые я упоминаю по ходу статьи.

Список состоит из трех колонок: в самой правой указано описание команд, в средней находится назначенная клавиша или сочетание клавиш, а в левой — MIDI-сообщение (оно может быть не только нотой, но и другим событием, например, поворотом колеса высоты тона). Если перед названием команды стоит звездочка, это означает, что команда доступна только с клавиатуры (или MIDI-устройства) — то есть ни в каких меню или панелях инструментов вы ее не найдете.
Для наглядности список разбит на несколько разделов: Global Commands — общие для всех окон и процессов команды; Various Windows — функции, касающиеся любых окон; Arrange and Various Sequence Editors — операции, общие для всех редакторов (включая окно Arrange); Arrange Window, Score Window, Environment Window и т. д. — команды, специализированные для конкретных окон. При установке дополнительных приложений Logic (например, EXS24) в списке появится и дополнительный раздел.
Чтобы долго не рыться в поисках нужной команды, можно воспользоваться системой поиска и кнопками фильтрации. Поиск работает как обычно — по ключевому слову, его части или целой группе слов. К примеру, включив режим поиска (нажав кнопку Find), вы вводите в специальном поле слово «zoom» — в окне появятся все команды, имеющие отношение к масштабированию: Zoom Window, Zoom Recall, Individual Track Zoom и т. д. (если введете больше слов — отбор будет более жесткий). Любые опции меню Key Commands работают независимо от поиска, поэтому для назначения команд совсем не обязательно выключать этот режим. Также, искать команды можно прямо по назначенным клавиатурным сокращениям или MIDI-событиям — при первой же активизации существующей привязки курсор «прыгает» на соответствующую команду. Таким способом можно проверять текущие привязки.
Кнопки Hide Unused и Hide Used позволяют убрать с экрана все свободные и привязанные команды соответственно. Их можно использовать совместно с функцией поиска, только не забывайте, что результат будет отфильтрован.
Чтобы распечатать список команд и назначенных клавиш, воспользуйтесь функцией Options / Copy Key Commands to Clipboard — она скопирует его в буфер обмена как простой текст. Достаточно теперь вставить этот текст в любой текстовой редактор, сформатировать по вкусу и отправить на принтер. А вообще-то, могли бы уж приделать и штатную опцию печати. Между прочим, команда Copy to Clipboard тоже принимает во внимание установки кнопок Hide и Find, так что можно экспортировать не только весь список, но и выборку из него (короче, что на экране — то и в буфере).
Для назначения клавиатурного сокращения выделите мышью интересующую функцию, кликните кнопку Learn Key и нажмите нужную клавишу (или комбинацию клавиш). При желании сменить назначение или создать новую привязку — повторите операцию. Выключите Learn Key.
Кнопка Learn Sep. (Separate) Key работает идентично Learn Key, с той лишь разницей, что запоминает не ASCII-символ, а физический код клавиш. Она применяется в тех случаях, когда надо разделить клавиши с одинаковыми символами: плюс и минус, левый и правый Alt, цифры и т. п.
При попытке присвоения командам уже действующих клавиатурных сокращений или MIDI-событий выскочит окно с предупреждением.
Некоторые клавиши занимают особое положение. Так, Shift, Ctrl и Alt не могут назначаться самостоятельно, а только совместно с другими, в качестве модификаторов. Клавиша Backspace имеет фиксированную привязку к функции «Удалить выделенные объекты» и для других команд доступна лишь в комбинации с модификаторами.
Можно выбрать клавишу для команды и через окошко Parameter Box — надо потянуть мышью правее строки Key и из открывшейся таблицы символов выбрать нужный. Аналогично выбирается и модификатор. Думаю, не стоит объяснять, что первый способ и быстрее, и удобнее.
Клавиши плюс и минус по умолчанию увеличивают или уменьшают значение любого выделенного параметра (я, правда, заметил, что так работают лишь клавиши из цифрового блока справа — в буквенной части клавиатуры функционирует почему-то лишь минус). Тем не менее, используя режим Learn Separate Key, на них можно назначать и другие функции.
Теперь даже глобальные команды основного меню, которые нельзя было трогать в прошлых версиях, могут быть переназначены. Соответственно, подсказки в меню будут показывать уже новые комбинации клавиш. Таким образом, можно спокойно настроить управление Logic по образу и подобию любой другой, привычной для вас, виртуальной студии. Разработчики, правда, предупреждают, что могут не получиться изменения давно устоявшихся клавиатурных сокращений функций Undo, Save, Quit, New, Open, Cut, Copy и Paste, но у меня все прошло успешно.
Пользователям, любящим комфорт в работе, я рекомендую зайти на сайт американской фирмы Powerkeys (www.powerkeys.com). У них можно всего за 29,95$ приобрести специальный набор, состоящий из цветных наклеек на клавиатуру и четырехсот готовых клавиатурных сокращений, совпадающих с большинством традиционных команд для Pro Tools, Digital Performer, Vision и других известных систем (рис. 8). Предлагаются версии как для Mac, так и для PC.

Чтобы привязать к команде управляющее MIDI-событие, выделите мышью требуемую команду, нажмите кнопку Learn MIDI и пошлите с MIDI-устройства нужное сообщение. Имейте в виду, что каждая MIDI-нота передается двумя командами, Note On и Note Off, поэтому при назначении управляющих нот выключайте Learn MIDI до того, как отпустите клавишу. Можно указать тип MIDI-сообщения, MIDI-канал, а также оба служебных байта в окошке Parameter Box. По окончании выключите Learn MIDI.
Если хотите удалить привязку — выделив команду и активизировав по ситуации Learn MIDI или Learn Key, нажмите Backspace.
Кнопка MIDI Remote нужна для включения/выключения возможности управлять программой Logic с внешнего MIDI-устройства. Однако MIDI-команда для этой функции (Toggle MIDI Remote) будет доступна всегда — даже при выключенной кнопке. Если вы «застолбили» под различные команды слишком много клавиш MIDI-клавиатуры, то придется постоянно включать и выключать Toggle MIDI Remote, чтобы иметь возможность не только управлять Logic, но и исполнять сами музыкальные партии. Эту функцию лучше всего назначить на дополнительную педаль, подойдет и редко используемая клавиша, но не забывайте, что по прямому назначению вы ее уже не сможете использовать.
При выходе из меню Key Commands персональные настройки клавиш сохраняются автоматически. Но в любой момент можно сделать и принудительное сохранение, запустив команду Options / Save Preferences. Данные записываются в специальный файл logic 5.prf, который находится в директории Windows. В тот же файл, кстати, записываются установки страниц меню Preferences — они тоже перезапоминаются во время принудительного сохранения. Я рекомендую, во-первых, создать копию этого файла на всякий случай — ну, если придется, например, переустановить систему, или еще что. Правда, для аварийной переустановки системы лучше будет воспользоваться специальной программой Norton Ghost или любой другой утилитой, позволяющей сохранять полный имидж системного диска и при необходимости восстанавливать за пять-десять минут не только операционку, но и полный набор рабочих инструментов. А во-вторых, этот файл можно взять с собой на дискетке, когда понадобится работать с Logic на другом компьютере — за несколько секунд вы полностью перенастроите его под свою руку, не трогая никаких системных установок.
Для импорта настроек клавиш (обязательно при открытом меню Key Commands, иначе опция будет недоступна) кликните Options / Import Key Commands и укажите путь к вашему личному файлу logic 5.prf. Перезапускать Logic не требуется. С этого момента программа настроена на ваши клавиши; прошлый установочный файл переименовывается в logic 5.bak. Поэтому для восстановления прежней конфигурации произведите вышеописанную процедуру, переименовав его или (что надежнее) взяв заранее приготовленную копию.
Если вы хотите сбросить все клавиатурные сокращения до их значений по умолчанию, запустите Options / Initialize / All Key Commands или All MIDI Commands (при необходимости — и то, и другое). Запомните (важно!), что при этой процедуре вы потеряете все ваши личные привязки команд, если не удосужились заранее создать копию файла установок.
Когда вы устанавливаете обновления своей версии Logic, можете не беспокоиться — все настройки клавиатурных команд останутся неизменными.
Интерфейс
Больше всего меня раздражает в Logic именно интерфейс и концепция его построения. Что бы ни говорили «закоренелые» пользователи программы, факт есть факт — с ходу работать в Logic не начнешь и без мануала в нем толком не разберешься. С другой стороны, как следует выучив концепцию, функции, команды и т. п., начинаешь замечать, что программа позволяет работать действительно быстро и комфортно. Очень красиво это решено в моей любимой программе Magix Samplitude — там можно работать в двух режимах: как в узкоспециальном, так и в полностью интуитивном, пока толком не освоишься. Программисты же Emagic, похоже, ставили своей главной целью напрочь запутать пользователя — мне частенько приходилось наблюдать, как даже опытные люди, впервые столкнувшись с Logic, пялились в монитор, словно бараны на новые ворота. Впрочем, мы отвлеклись…
Панель рабочих инструментов Toolbox служит для выбора и назначения на кнопки мыши различных функций редактирования. Одновременно могут задаваться две команды — на правую и левую кнопки. Для назначения нужного инструмента достаточно навести курсор мыши на требуемую пиктограмму и кликнуть нужной кнопкой. Другой способ — через команду Show Tools (по умолчанию — Escape). Должен признаться, я очень надеялся, что переключение инструментов удастся привязать к средней кнопке мыши и колесику (ну, как оружие в игрушках переключается), но, увы, сколько ни рылся в настройках — ничего не получилось.
Поскольку возможности редакторов отличаются, состав их панелей инструментов тоже разный. Я не буду подробно останавливаться на этом при описании каждого редактора, лучше сейчас вкратце опишу по очереди все инструменты Logic (рис. 9).

Указатель (Pointer, левый в верхнем ряду; далее — по порядку) выбран по умолчанию и исполняет те же функции (клики, выделение, перетаскивание, копирование совместно с нажатой клавишей Ctrl и т. д.), что и в других программах. У большинства людей (кроме, разве что, пользователей Logic и Cubase) он стойко ассоциируется с правым кликом мыши. Увы, в Logic такой правый клик отсутствует из-за привязки правой кнопки ко второму инструменту (в тех же редакторах и меню, где другие инструменты не используются, она дублирует левую кнопку). Указатель действует в любой части рабочих окон и позволяет, помимо перечисленных операций, изменять различные параметры, огибающие, длину нот и клипов и т. п.
Карандаш (Pencil) используется для создания новых объектов, а также выбора, перемещения, изменения длины, рисования непрерывных линий и кривых (к примеру, огибающих) и т. п.
Ластик (Eraser) предназначен для удаления объектов — если кликнуть по какому-нибудь объекту, то он будет также стопроцентно уничтожен, как и командой Delete.
Разметчик текста (Text Marker) применяется для создания и редактирования имен объектов, а также для вставки текстовых блоков в нотную партитуру.
Ножницы (Scissors) используются для разделения (разрезания) объекта в месте клика.
Тюбик с клеем (Glue) — полная противоположность ножниц. Он объединяет выделенные объекты в один, которому присваиваются все атрибуты (имя, время старта и т. п.) первого из них по времени. Чтобы «склеить» несколько клипов, надо сначала их выделить, а потом кликнуть по любому (главное — не мимо).
Инструмент солирования (Solo) предназначен для сольного прослушивания объектов. Если в окне Arrange нажать им на какой-нибудь клип (как во время проигрывания, так и при остановленном воспроизведении), то можно прослушать его в сольном режиме. Допускается солирование нескольких объектов (с предварительным выделением). В редакторе Score нужная партия (или отдельные ноты) прослушиваются при помощи «проскребывания» инструментом соответствующего нотоносца.
Инструмент заглушения (Mute) позволяет «выключить» конкретный объект из общего воспроизведения. При этом (для наглядности) прямоугольник клипа заштриховывается, а перед его именем появляется звездочка. Повторный клик разблокирует объект. Можно заглушать несколько объектов одновременно, для этого их надо сначала выделить тем же инструментом.
Увеличительное стекло (Magnifying Glass) позволяет быстро увеличивать выделенную область рабочего поля.
Палец (Finger) используется в редакторе Matrix для изменения длины нот, а также в окне маркеров (Marker List) для быстрого перехода к выбранным маркерам и одновременного позиционирования локаторов на них.
Рука (Hand) применяется в окне Audio Configuration для перемещения и копирования эффектов. В редакторе Sample рукой можно перемещать зону выделения, а в Audio Window — перетаскивать выбранные фрагменты файлов в окно Arrange.
Прицел (Crosshair) применяется в окне редактора Hyper для создания прямых линий значений MIDI-контроллеров.
Инструмент MIDI Thru работает в редакторе Environment. Если им кликнуть по какому-нибудь MIDI-инструменту, то тот будет назначен на выделенный трек в окне Arrange, с одновременным включением режима MIDI Thru.
Инструмент разметки (Layout) используется в нотном редакторе Score для перемещения музыкальных символов на экране без изменения реального местоположения MIDI-событий.
Инструмент изменения размера (Size) тоже из палитры редактора Score. С его помощью подстраиваются графические размеры музыкальных символов.
Разделитель голосов (Voice Separation) применяется в редакторе Score для раскидывания полифонической партии по разным нотоносцам.
Камера (Camera) — инструмент редактора Score, служит для выделения и экспорта нотных партий в виде графических файлов.
 Квантизатор (Q) в редакторах Matrix и Score изменяет положение выделенных нот сообразно выбранному значению сетки. Для изменения параметров квантайза надо нажать (и подержать) отдельную кнопку Q, расположенную рядом с панелью инструментов — через пару секунд откроется соответствующее меню (рис. 10). Также, настройки можно перебирать, потянув вверх и вниз мышью за символы на дисплейчике, отображающем текущие установки.
Квантизатор (Q) в редакторах Matrix и Score изменяет положение выделенных нот сообразно выбранному значению сетки. Для изменения параметров квантайза надо нажать (и подержать) отдельную кнопку Q, расположенную рядом с панелью инструментов — через пару секунд откроется соответствующее меню (рис. 10). Также, настройки можно перебирать, потянув вверх и вниз мышью за символы на дисплейчике, отображающем текущие установки.
Инструмент Velocity (V) используется в редакторах Matrix и Score для коррекции динамики нот.
Инструмент Fade/Crossfade служит для создания фейдов и кроссфейдов звуковых объектов. Работает как с накладывающимися друг на друга, так и с отдельно стоящими фрагментами.
Automation — специальный инструмент для работы с огибающими контроллеров трековой автоматизации. Кроме изменения формы огибающих позволяет выделять и копировать отрезки этих кривых.
Круглая кнопка Catch с изображением человечка, расположенная в верхнем левом углу экрана, отвечает за привязку отображаемого материала к позиции курсора. Говоря проще, при нажатой кнопке (она загорится голубым цветом) содержимое экрана будет прокручиваться вслед за линией курсора, а при выключенной — оставаться на месте, даже когда позиция воспроизведения «уедет» за видимую область. Для удобства работы функция Catch автоматически отключается, если во время проигрывания вручную переместить видимую область окна на произвольное значение времени. Еще один клик по «человечку» реактивирует Catch на лету.
Расположенная правее кнопка Link (с нарисованной цепью) отвечает за отображение информации в окнах связанных редакторов по отношению к исходному окну. Функция работает в двух режимах — Link (связь) и Contents Link (связь содержимого). Первый из них включается одним нажатием на кнопку Link — она загорится малиновым цветом, а окно будет отображать тот же материал (но, конечно, в другом представлении), который находится в основном окне. Второй режим активизируется двойным кликом по той же кнопке (она изменит цвет на желтый, а слева от нижнего звена цепи появится небольшая стрелка) и отличается от первого тем, что на этот раз показываться будет содержимое не самого «ведущего» окна, а выделенного в нем объекта. К примеру, если в окне Arrange выделить какую-нибудь секвенцию, то связанное контекстной ссылкой окно Event List отобразит с начала и до конца все MIDI-события данной секвенции.
Одновременная работа функций Contents Link и Catch позволяет получить еще один режим показа данных, называющийся Contents Catch. Как следует из названия, этот режим во время воспроизведения материала последовательно отображает в связанном редакторе «начинку» выделенного в основном окне объекта. Если, например, выделенная секвенция во время проигрывания закончится, линия курсора в окне редактора «поедет» по событиям следующей на данном треке секвенции (если таковая там присутствует).
Круглая кнопка MIDI Out используется в окнах разных редакторов и обеспечивает возможность воспроизведения создаваемых, выделяемых или редактируемых MIDI-событий (например, при «путешествии» по Event List или при транспонировании ноты).
Кнопка MIDI In применяется для включения режима пошаговой записи MIDI-данных (об этом будет сказано отдельно).
В любом из редакторов, отображающих данные по горизонтальной временной оси (Arrange, Matrix, Score, Hyper, Sample), можно использовать очень удобную команду Play left window corner (странно, что для нее не предусмотрено какого-нибудь наглядного клавиатурного сокращения по умолчанию), которая запускает воспроизведение материала прямо с левой границы видимой части окна.
Практически все численные значения параметров в Logic можно регулировать мышью, «уцепившись» за цифру левой кнопкой и двигая мышь вверх и вниз. Если величина представлена несколькими отдельными группами цифр, то каждую из них можно варьировать индивидуально.
Другой способ регулировки — это прямой ввод значения с клавиатуры. Для этого надо дважды щелкнуть по нужной переменной.
Предусмотрена еще одна любопытная функция ввода значений — можно вводить простейшие арифметические операции сложения/вычитания (например, +3 или -4), и Logic сам посчитает конечную величину.
Для особо одаренных пользователей предусмотрена такая высокоинтеллектуальная фишка, как ввод чисел в виде ASCII-символов. Говорят, очень полезно для ввода текста в сообщения SysEx.
Любому количеству выделенных объектов можно дать одинаковые имена. Однако, если это имя заканчивается номером, Logic автоматически будет прибавлять к нему по единице для каждого следующего объекта. Эта очень полезная функция позволяет быстро давать имена, к примеру, всем секвенциям на одном треке. Если вы хотите отключить автоматическую нумерацию, просто в конце имени введите пробел.
 Изменять масштаб отображаемого материала в Logic Audio можно тремя способами. Самый простой из них — кликать или «ездить» мышью по специальным полям, расположенным на стыке полос прокрутки в правом нижнем углу рабочих окон (рис. 11). Одна половина поля служит для увеличения масштаба (там, где параллельные черточки стоят реже), а другая — для уменьшения (там черточки расположены чаще). При всей своей наглядности этот способ нельзя назвать оптимальным, поскольку он требует большого количества лишних движений.
Изменять масштаб отображаемого материала в Logic Audio можно тремя способами. Самый простой из них — кликать или «ездить» мышью по специальным полям, расположенным на стыке полос прокрутки в правом нижнем углу рабочих окон (рис. 11). Одна половина поля служит для увеличения масштаба (там, где параллельные черточки стоят реже), а другая — для уменьшения (там черточки расположены чаще). При всей своей наглядности этот способ нельзя назвать оптимальным, поскольку он требует большого количества лишних движений.
Второй способ заключается в использовании «увеличительного стекла» (Magnifying Glass). Достаточно «проскрести» им по нужному объекту, чтобы тот увеличился в размерах. Если «проскрести» стеклом в горизонтальном направлении, то увеличение масштаба произойдет по длине объекта, а если вертикально — по высоте. Такие операции можно повторять несколько раз. Достоинством этого способа является то, что увеличиваемый объект оказывается по центру видимой области окна. Возврат к первоначальному состоянию так же прост — достаточно несколько раз (столько же, сколько и «скребли») кликнуть стеклом по свободной области окна за объектом.
Последний способ (пожалуй, самый быстрый) основан исключительно на клавиатурных сокращениях. По умолчанию, стрелки курсора совместно с нажатой клавишей Ctrl регулируют горизонтальный и вертикальный масштабы. Регулировку можно осуществлять как «по кусочкам», одн




Ну е-мое! С годовым опозданием разродились наконец то этой статьей! Где вы были год назад когда она была еще так актуальна и нужна многим!? Что прикажете делать? Лететь в Москву к вам за журналом если у нас в периферии с подпиской вообще ерунда какая то происходит. Мне отсюда проще в Америку слетать чем к вам. Что за дурацкая политика у журнала никак не могу понять! Легче что ли вам от того что многие не имеют никакой возможности доступа к такой нужной информации??? А автору статьи Большое Человеческое Спасибо за столь нужную и толковую информацию про Logic!
> у нас в периферии с подпиской вообще ерунда какая то происходит.
Qwerty Просто номера не доходят и все, и причем надо переподписываться каждый квартал, причем за полтора или 2 месяца, постоянно забываешь когда надо продлить подписку, а за год сразу оформить ее не дают, жутко неудобно. Это в Сибири, не европейская часть России.
> Просто номера не доходят и все,
Да ладно, шут с ней с этой подпиской такой, мы уж как нибудь так, если все это так геморно. А все таки интересно, изменится ли привычка у вас выкладывать статьи с практически годовым опозданием, когда некоторые из них уже утрачивают свою практическую ценность? Ну например сейчас про Sound Forge 6, когда уже выпущена 7 версия также и др.
> изменится ли привычка у вас выкладывать статьи с практически годовым опозданием
Понятно.. Значит свежих статей мы не увидим, а жаль. Вон «Шоу -мастер» вообще бесплатный как и «Звукорежиссер», а у вас видишь какие трудности.
По крайней мере, у вас есть возможность выбирать.
Всю статью не читал, думаю, что это еще впереди, хотя многое и так уже известно. Но зацепило меня как раз самое начало данного произведения, посему вопрос прямо к автору: — Откуда Вы взяли диалоговое окно рис. 1, и как в него попасть, если ни одна версия лоджика при инсталляции такого не выдает??? Убедительная просьба ответить, потому-что на данный момент это ОЧЕНЬ ВАЖНО!!!
> Откуда Вы взяли диалоговое окно рис. 1, и как в него попасть, > если ни одна версия лоджика при инсталляции такого не выдает???