Геннадий БОГАЧЕВ
Музыкальное Оборудование
август 1996
Что такое MIDI Менеджер? Это (читайте внимательней) являющееся частью Cubase программное устройство, которое позволяет управлять всем тем, что имеет MIDI вход. Это управление в реальном времени (как и все в Cubase) всевозможными контроллерами типа Volume, Pan, Pitch Band, SysEx и даже нотами. Причем немаловажно, что вы, как пользователь, сами определяете наиболее подходящий вам интерфейс общения. Иначе говоря, с помощью чего (ручек, ползунков, кнопок или цифровых табло) вы будете осуществлять управление той или иной функцией.
Но основная прелесть MIDI Менеджера в другом. Если вы имеете устройство или несколько устройств, способных реагировать на MIDI сообщения, вы можете управлять ими дистанционно в окне MIDI Менеджер программы Cubase. Но и это еще не все. Все выполняемые вами изменения чего-либо, как-то: громкость, модуляция, другие сообщения контроллеров, команды, позволяющие изменять параметры настроек внешних модулей (например, ревербератора), можно записать отдельным треком, да еще впоследствии и редактировать. Можно также создавать и запоминать разные Карты (Maps) для конкретных устройств (Roland D 10, Ensoniq TS 12 и т. п.) которые могут, как уже говорилось выше, выполнять не только все функции, представленные на их панелях управления инструментов, но и часто то, что с панелей управления сделать невозможно. Если ваше устройство имеет какое-либо приспособление для управления контроллерами (типа колеса модуляции), вы можете переназначить его на выполнение другой работы, например, для управления временем задержки вашего ревербератора или для включения ритм-машинки. При синхронизации Cubase с другими источниками воспроизведения (ADAT, Quad и т. д.) я включаю их из окна Mix трека Cubase (используя команды протокола MIDI Machine Control), что удобно. В общем там, где есть MIDI, никогда не помешает и MIDI Менеджер.
F0,40,00,B0,00,XX,F7 — если эти цифры для вас не загадка, вы счастливчик. В противном случае вы скорее всего тот человек, который или уже пользуется MIDI (иногда об этом даже не подозревая), или предполагает этим самым MIDI пользоваться. Для тех, кто даже не предполагает, замечу, что с каждым годом им будет все трудней и трудней находить общий язык как с коллегами, так и с сотрудниками студий и других муз. учреждений. Если вы предполагаете использовать MIDI Менеджер для управления стандартными контроллерами (почти всеми, кроме SysEx) — это проще простого. Но если вы хотите использовать SysEx, а для управления некоторыми параметрами внешних модулей без этого не обойтись, хочу предупредить, это весьма и весьма непросто. Поэтому изучать MIDI Менеджер мы будем, как водится, от простого к сложному.
Чтобы войти в Mix Track необходимо в окне аранжировки Cubase в окошке под буквой «C» любого свободного трека нажать правую или левую кнопку мыши и выбрать Mix Track, так как это показано на рисунке.
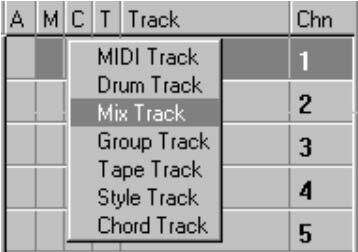
Далее необходимо создать часть. Делается это так же, как и при создании нормальных частей в Cubase, но следует учесть, что все, что вы будете делать в Mix Track, распространяется только в пределах созданной вами части. Например, вы создали mix часть на четыре такта. Вы проигрываете ваш сонг и, по ходу действия, управляете ползунками громкости и модуляции (при этом происходит запись ваших манипуляций). Все будет нормально, громкость и модуляция будут меняется в течении всего сонга, но запишутся изменения лишь первых четырех тактов. После того, как запись будет совершена и вы выполните процедуру Keep (подробней об этом ниже), вы можете работать с mix частью, как с обычной, т. е. резать, копировать, склеивать и т. п.
Итак, у вас есть Mix Track, у вас есть mix часть. Щелкните в поле части два раза мышью или выберите сверху в меню Edit строку Mixer и вы внутри Mix Track (не путать с GSGM Editor). Перед вами или белое поле диалогового окна или оно же, но с набором разнообразных ручек и кнопочек. В последнем случае вы в более привилегированном положении, чем некоторые другие пользователи Cubase. По всей видимости, да так оно и есть, в вашем Cubase присутствует файл DEF.MIX. Другой вопрос в том, что в том виде, в каком этот DEF.MIX представлен, он нам совершенно не нужен. Поэтому все эти ручечки и переключатели лучше удалить, как вносящие путаницу и мешающие познаванию MIDI Менеджера. Делается это так же, как и во всех других случаях в Cubase. Выберите интересующие вас ручки и кнопочки (далее Объекты) и нажмите на клавиатуре DEL или нажмите левой кнопкой мыши в меню Edit и перейдите вниз на строку Delete Object (при открытом окне mix трека). В нашем случае надо, конечно, удалить все, поэтому мы (и запомните это на будущее) нажимаем Shift и выбираем интересующие нас объекты, подводя стрелку мыши и щелкая левой кнопкой в поле каждого из них. Также это можно сделать заключив сразу несколько объектов в контурный прямоугольник (при нажатой левой кнопке ведем мышку от левого края вниз и вправо или от правого края вверх и влево, да как угодно) так, как это делается во всем остальном Cubase при выборе частей в окне аранжировки или при работе с нотами в каком-либо из редакторов.
Совершив описанные действия, мы имеем чистое белое поле с полосой наверху, где написано что-то вроде «Mixer Track 1» и указана длина mix части в тактах (в моем случае: 0001,01,000 — 0005,01,000). Ваша mix часть может быть длиннее или короче.

Нажмите левую кнопку мыши и перед вами появится окошко с набором инструментов редактирования.
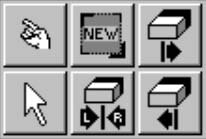
Для начала кратко опишем для чего нужен каждый из них.
Прямоугольник с надписью NEW служит для создания новых объектов (ручек, кнопочек, ползунков).
Диагональная стрелка предназначена для редактирования (изменения) внешнего вида объекта и его установок, т. е. с какими контроллерами и как он будет работать (это самый главный инструмент)
Рука с указующим перстом предназначена непосредственно для управления уже созданными объектами (перемещения ползунков, включения-выключения кнопок).
Ластик со стрелкой, указывающей вправо, удалит все события выбранного объекта MIDI Менеджера (изменения каких-либо параметров этого объекта, записанных в mix треке) от правого локатора окна аранжировки Cubase и до конца сонга. Например, вы записали изменения громкости и панорамы, и изменения панорамы вас не устраивают. Нажимаете правую кнопку мыши, выбираете ластик, отпускаете левую кнопку мыши, подводите стрелку в поле ползунка который осуществляет панорамирование и нажимаете левую кнопку мыши.
Ластик со стрелкой указывающей влево делает тоже самое, что и «предыдущий ластик», но удаляет события одного из объектов MIDI Менеджера от левого локатора к началу сонга.
И, наконец, ластик с двумя стрелками, упертыми друг в друга через черную палочку, удаляет события объекта между левым и правым локаторами.
Чтобы далее не возникало недоразумений, в отступлении от темы, позволю себе пояснить некоторые нюансы. Когда мы входим внутрь mix части, мы видим не часть (Steinberg, он такой…), а как бы панель, на которой мы можем расположить элементы управления. Саму же часть можно увидеть и отредактировать после того, как мы что-либо записали в нее, пользуясь созданным нами инструментом (расположив на панели интересующие нас элементы управления) и войдя в какой-либо из редакторов. List — наиболее, на мой взгляд, подходящий. И еще, Mix трек не имеет номера MIDI канала, ибо это совершенно самостоятельное программное устройство (еще раз оговорюсь, не надо путать Mix трек с Mix частью).
На самом деле все функции окна набора инструментов достаточно просты. Кроме одной — диагональной стрелки или «Инструмента Создания и Редактирования», как написано в руководстве по эксплуатации. Мне нравится эта пафосность буржуев. «Инструмент Создания», «Чудо Визуального Редактирования», «Вам посчастливилось приобрести…». Наверное, ластик у них — это «Инструмент Частичного Разрушения».
Давайте Инструмент Создания и Редактирования изучать на конкретных примерах. Нажмите правую кнопку мыши и выберите New в панели набора инструментов, поместив стрелку мыши в соответствующее поле и отпустив кнопку мыши. Вы увидите черный крестик. Переместите его в то место панели (белого поля), где вы желаете создать объект, и нажмите левую кнопку мыши (функция New служит только для этого и, по сути своей, является подфункцией Инструмента Создания). Перед вами основа MIDI Менеджера.

Выберите (нажмите в его поле кнопкой) в модуле Object Appearance первую из ряда иконочек с изображением вертикального ползунка. При выборе нужная иконка должна изменить свой цвет с серого на черный. Пометьте галочками — Name (не путать с окном Name) и Instrument, щелкая мышью в соответствующих полях. Установите в поле Minimum Value — 0, в поле Maximum — 127. Если вы нажмете правую кнопку мыши (указав стрелкой в соответствующее поле) значение будет увеличиваться, если нажмете левую — уменьшаться. Если дважды щелкнуть в поле левой кнопкой мыши, то значение можно ввести с клавиатуры.
Переходим к модулю MIDI Message и выбираем в окошке Status — Pitch Bend. В модуле MIDI Output указываете MIDI канал, с котором вы хотите поэкспериментировать (там должны быть уже записаны какие-нибудь ноты) и то, куда будет направлен выход MIDI. Это может быть один из ваших синтезаторов или MROS (сейчас МROS выбирать не надо). Убедитесь, что в левом верхнем углу диалогового окна Mix Track, в продолговатом окошке установлен режим Local. Нажмите внизу главного окна кнопку OK, или Enter на вашей клавиатуре. Вы видите на панели маленький прямоугольник. Выбрав правой кнопкой мыши стрелку, нажмите ей в поле прямоугольника. В его правой нижней части появится черный квадратик. Не стесняйтесь, введите в поле квадратика стрелку и ведите мышь вправо и вниз. Когда контурный прямоугольник, следуя за вашей мышью, растянется до желаемых размеров, отпустите кнопку мыши и увидите созданный вами ползунок. Нажав в поле ползунка (но не в поле черного квадратика) левой кнопкой мыши вы можете перемещать его по вашей панели куда пожелаете.
Нажмите правую кнопку мыши и выберите иконку с нарисованной в ней рукой. Теперь, взявшись ею за ручку ползунка, вы можете перемещать ручку ползунка вверх и вниз. Запустите Cubase и, во время проигрывания им нот, записанных в треке, который вы указали в MIDI Output, попробуйте двигать ручку созданного вами ползунка. Если все действия были выполнены правильно, вы услышите как будет меняться высота тона ваших нот. Теперь, выбрав Инструмент Создания и дважды щелкнув в поле вашего ползунка в модуле MIDI Output, установите MIDI канал 1, нажмите OK и поиграйте что-нибудь на вашей клавиатуре, одновременно двигая ползунок. Высота извлекаемых нот, также как и в первом случае, должна меняться. Если вы установили не MIDI канал 1, то ваша клавиатура скорее всего молчит. Почему? — спросите вы. Все просто. Работа в Mix треке есть вид редактирования, следовательно вы должны сначала записать какую-нибудь часть и только потом с этой частью работать. Считайте, что возможность поиграть на клавиатуре и послушать в реальном времени то, как воздействует на звук тот или иной контроллер — это недокументированная возможность Cubase. Во всяком случае в руководстве по эксплуатации об этом ни слова. И еще запомните на будущее, что при открытом окне MIDI Менеджер запись в Cubase невозможна.
По умолчанию (и в том случае, когда Cubase ничего не проигрывает) ваш ползунок настроен на MIDI канал 1. На практике это выглядит так — если вы хотите поиграть на клавиатуре и в деле попробовать ваш ползунок, это надо делать на 1 MIDI канале, установив в нем тот инструмент, который желаете слышать, причем выбрать инструмент можно или непосредственно в окне Cubase (в настройках части), или создав в окне MIDI Менеджер ползунок смены программ. Если у вас уже создан какой-нибудь ползунок, а у вас уже должен быть Pitch Bend, можно продублировать его и потом изменить настройки. Делается это так: при нажатой кнопке Alt (что используется специально для копирования объектов) нажмите в поле объекта левой кнопкой мыши и переместите его на то место, где вы желаете видеть новый объект. Когда вы отпустите кнопку мыши, перед вами появится уже знакомое вам окно Object Definition. В окошке Status модуля MIDI Message выберите Program Change (в нашем случае), в поле MIDI Output установите первый MIDI канал. Нажмите OK или Enter на клавиатуре и получите новый ползунок, который предназначен для смены программ (пэтчей).
Если выбран не MIDI канал 1, а какой-либо другой, то клавиатура будет молчать, но при проигрывании сонга будут обрабатываться ноты того канала, на который установлен MIDI Output соответствующего объекта.
Итак, как я уже сказал, основа и суть MIDI Менеджера — это диалоговое окно Object Definition. Состоит оно из трех модулей — Object Appearance, MIDI Message, MIDI Output.

Object Appearance
Все, что находится в этом модуле, отвечает исключительно за расположение нашего объекта на панели, его размеры, положение, надписи и режим работы.
Поле Name позволяет вводить название, которое будет располагаться внизу под объектом, который вы создадите. Щелкните два раза левой кнопкой мыши и введите какие-нибудь буквы, например, Prog Change.
Шесть иконок справа от этого окна позволяют вам выбрать тот тип объекта, который на данный момент необходим. Это может быть ползунок (вертикальный или горизонтальный) или круглый потенциометр. Можно выбрать кнопку, если требуется действие типа включения или выключения чего-либо. Можно выбрать иконку, которая при изменении в ней числа будет менять значение контроллера (на мой взгляд — не слишком удачная иконка, так как значения в ней можно изменять только последовательно в большую или меньшую сторону, нажимая в поле созданного объекта соответственно правую или левую кнопку мыши. Непосредственно же изменить или ввести число нельзя). И, наконец, последняя иконка — Text Box. Позволяет ввести в нужном месте панели какой-либо текст. При ее нажатии вы заметите, что большинство окошек модуля пропало и появилось два других, с помощью которых вы можете определить как именно организовать свои надписи.
Внизу под полем Name можно активизировать (поставив в соответствующие окошки левой кнопкой мыши галочку) четыре параметра, которые относятся непосредственно к шести иконкам справа.
Name — если этот параметр отмечен галочкой, то под вашим объектом будет надпись, которую вы ввели в поле Name.
Instrument — если этот параметр активизирован, то внизу под ползунком будет показано название инструмента, при условии, что он имеется в окне аранжировки Cubase (справа, в поле Track Info). Замечу, что Instrument здесь — совокупность пэтча и MIDI канала (подробней об этом далее). Например, рояль на MIDI канале 3.
Reverse — при активизации этого параметра ползунок будет менять значения от меньшего к большему не снизу вверх, как обычно, а наоборот. Круглый потенциометр — соответственно справа налево.
Centered — этот параметр относится лишь к круглому потенциометру и показывает середину рабочего диапазона изменения контроллера.
Пункты Minimum и Maximum Value позволяют установить число шагов изменений контроллера. Диапазон регулировок может быть различным.
Пункты Label at Minimum и Label at Maximum показывают справа от ползунка те значения, которые вы введете в соответствующие поля двойным нажатием мыши и, по-моему, служат лишь для украшения.
MIDI Message
Этот модуль решает, разумеется с вашей помощью, какой контроллер будет назначен на тот ползунок или кнопку, которые вы создали в Object Appearance.
Status — нажав мышью в поле этого окна, вы можете увидеть список контроллеров. Все, что нужно сделать — это выбрать желаемый (кроме SysEx и Control Change) и указать в модуле MIDI Output (об этом ниже) на какой из MIDI каналов выбранный контроллер будет воздействовать. Если вы указали в списке на Control Change, то справа от поля Status активизируется (надписи в окошке станут темными) поле, в котором вы можете выбрать из дополнительного списка (довольно обширного) тот контроллер, который вас интересует.
SysEx (Исключительные Сообщения Системы). Если вы успели заметить, то при выборе чего-либо в окошке Status, в двух строчках ниже этого окна появляются загадочные цифры и слова. Если вы еще не знали, то сообщаю, что цифры тут — это не просто числа от балды, а байты и биты (святая святых MIDI), а слова — расшифровка некоторых из этих цифр. Если вы пользуетесь стандартными контроллерами, т. е. теми, которые определены в полях Status и Controller модуля MIDI Message, то большего вам и не нужно. Но если вы выбрали SysEx… Дело в том, что у каждого изготовителя устройства свой стандарт SysEx и обычно в конце руководства по эксплуатации содержится информация относительно того, как эти самые «исключительные сообщения» создавать, но как говорят MIDI мэтры — «это никак не легкое чтение» (типичный пример подстрочного перевода). Сводится все это к тому, что вы, прочитав определенные страницы документации, дважды щелкаете левой кнопкой мыши в верхней полосе ввода информации (нижняя служит лишь для комментариев) и набираете заветный набор цифр. На практике все выглядит несколько иначе и бьюсь об заклад, что в 99 случаях из 100 у вас ничего не получится.
Learn — функция самообучения. Довольно сносно работает с нотами и стандартными контроллерами, но с SysEx, как признают сами изготовители, метод не ошибкоустойчив. И все же попытайтесь — вдруг получится. При открытом диалоговом окне Объекта переместите ползунок, нажмите кнопку, поверните ручку вашего устройства, другими словами сделайте что-нибудь, чтобы ввести пару примеров MIDI сообщения, которое создаваемый вами объект должен впоследствии передавать. После этого щелкните на Learn. На линии ввода в идеале вы должны иметь полное сообщение с правильным номером ноты, номером контроллера или исключительного сообщения системы.
MIDI Output
Этот модуль решает, на какое устройство и какой MIDI канал будет воздействовать тот или иной ползунок.
Поле Channel определяет, на какой канал будут действовать изменения выбранного контроллера.
Instrument. Например, мы имеем на MIDI канале 2 звук скрипки и в окне аранжировки Cubase в поле Track Info в окошке Instrument мы написали «А». На MIDI канале 3 мы имеем звук трубы и записали его в окошке Instrument как «В». Когда в нашем модуле MIDI Output мы нажмем левой кнопкой мыши в поле Instrument, то увидим в нем список из составленных нами инструментов. Это будут «А» и «В». При выборе какого-либо инструмента, MIDI канал и номер пресета устанавливается автоматически. В нашем случае, если мы выберем «А», то MIDI канал будет вторым, если «В» — то третьим.
Output — эта опция определяет, на какое устройство будут посылаться изменения контроллеров.
Master. Предположим, что у вас три ползунка. Попробуйте организовать из них подгруппу. В поле Group каждого из них поставьте какое-нибудь число, но с тем условием, чтобы оно было для всех ползунков одинаковым. Например, 1. В поле Mode тех ползунков, которые будут зависимыми, установите параметр No, а у ползунка, который будет главным (master) — Prop или Link. Теперь, когда вы будете двигать мастер-ползунок, будут двигаться и ползунки всей группы, причем, если вы установили мастер-ползунок на Prop, то подчиненные-ползунки (зависимые от главного) будут двигаться пропорционально с главным. При установке Link подчиненные ползунки при изменении значения мастер-ползунка примут значения последнего. К примеру, мы передвинули подчиненный ползунок на 16 единиц, а мастер-ползунок при этом стоит на нуле. При установке Prop, когда мы передвинем мастер-ползунок на 5 единиц, то подчиненный ползунок передвинется тоже на 5 единиц и его новое значение составит 21. В режиме Link, при передвижении мастер-ползунка на 5 единиц значение подчиненного ползунка также станет равным пяти. При нажатой клавише Alt вы можете изменять значения мастер объекта не воздействуя на подчиненные.
Reverse — этот параметр имеет отношение только к подчиненным ползункам и при его активизации подчиненные ползунки с пометкой reverse будут выполнять действия, обратные действиям мастер-ползунка. Так, при увеличении значения мастер-ползунка, значения подчиненных ползунков будут уменьшаться — и наоборот.
Remote Controller — очень полезная функция. Позволяет назначать ваши внешние устройства управления контроллерами, такие, как колесо модуляции или педаль сустейна (это могут быть и некоторые клавиши компьютерной клавиатуры), на все, что пожелаете. Например, на вашем синтезаторе есть колесо модуляции и в MIDI Менеджере вы создали ползунок, который управляет громкостью (Volume). Если в поле Remote Controller вы выберите Modulation, то сможете управлять громкостью как созданным вами ползунком, так и колесом модуляции синтезатора. Также, можно назначить педаль сустейна на передачу определенной ноты и играть ею, как хетом или бочкой. Я, опять же, при синхронизации Cubase с другими источниками воспроизведения, включаю их из окна Mix трека. Внешнее управление, как написано в руководстве по эксплуатации, работает только с выбранными объектами. Чтобы сделать объект выбранным, нужно при нажатой кнопке SHIFT щелкнуть в поле объекта мышью со «взятым» Инструментом Создания или Указующим Перстом. Ползунок данного объекта должен поменять свой цвет с серого на черный. Выбранным объектом можно также управлять с компьютерной клавиатуры клавишами стрелок.
Итак, нажимая правую кнопку мыши мы выбираем один из инструментов редактирования, а левой кнопкой мыши воздействуем на них. В дополнение к сказанному отмечу, что если вы хотите изменить настройки уже созданного объекта, достаточно выбрать диагональную стрелку и щелкнуть два раза мышью в поле того объекта, параметры которого вы желаете редактировать.
Запись в Mix Track
Запись, а точнее запоминание событий в Mix треке бывает двух видов. Я сказал «запоминание» потому, что, на мой взгляд, это точнее отражает суть процесса. Предположим, что вы проигрываете сонг и в процессе меняете громкость части, потом панораму или что-нибудь еще. После того, как вы сохранились (как это делается вы прочтете ниже), вы вновь проигрываете сонг и все действия, выполненные в Mix треке, отслеживаются и воспроизводятся автоматически. Это динамическое микширование. В этом режиме, когда вы имеете много ползунков и активно их используете, иногда создается много MIDI событий. Cubase отслеживает их без проблем, но некоторые MIDI устройства перегружаются. Другими словами, за определенный отрезок времени к ним поступает MIDI событий больше, чем они в состоянии обработать. В этих случаях и в случаях, когда не требуются плавные изменения контроллеров (например, надо что-нибудь включить), применяется статичное микширование.

Динамическое микширование
В левом верхнем углу диалогового окна Mix Track есть маленькое узенькое беленькое окошко с маленькой серой кнопочкой, на которой нарисована маленькая черная стрелочка. Называется это окно Mode и нигде, кроме как в руководстве по эксплуатации Cubase, вы этого не найдете. Щелкните мышью в его поле и вы увидите, что оно позволяет выбрать три различных режима:
Local — если вы выбрали этот режим, то ничего запоминаться не будет. Вы проигрываете сонг, двигаете ручки, но при последующем воспроизведении сонга ничего не происходит. Данный режим служит для того, чтобы можно было попробовать и посмотреть как тот или иной контроллер воздействует на вашу музыку. После того, как вы всласть напробовались, можно испытать два других режима — Write и Replace. Если выбран режим Write, то после того, как вы подвигали все ваши ручечки (разумеется в процессе воспроизведения сонга) и вновь воспроизводите сонг, все действия, выполненные вами в Mix треке, тоже воспроизводятся. Надо учесть, что в режиме последующего воспроизведения, т. е. когда вы прослушиваете то, что у вас получилось, в окошке Mode должно стоять Write или Replace. В режиме Local события Mix трека не отслеживаются. Если при записи/запоминании был выбран режим Replace, то отслеживается только последняя позиция контроллера. Например вы проигрывали сонг и меняли тембр. Труба, скрипка, гитара… Если вы делали это в режиме Write, то при последующем воспроизведении у вас повторятся эти же действия: труба, скрипка, гитара. Но если вы использовали режим Replace, то запомнится лишь последнее изменение и у вас все время будет звучать гитара. Режим Replace применяется при статичном микшировании, но, как видно, он неплохо себя чувствует и в динамическом, хотя о возможности его применения в последнем в руководстве по эксплуатации ни слова. Если по каким-либо причинам вас не устраивает что-то в том, что вы сделали, не беда — исправляется это просто. Пока вы держите левую кнопку мыши нажатой на каком-либо объекте, старые события, сделанные для этого объекта, уничтожаются, а новые помещаются. Это означает, что вы можете легко заменять, например, одно движение ползунка среди многих, просто делая его заново. Как только вы отпустите мышь, вставка завершится.
Статичное микширование
Статичное микширование отличается от динамического тем, что осуществляется при остановленном Cubase и запоминает не перемещение ползунка (плавное изменение значений контроллера), а лишь определенную его позицию (дискретное изменение значения контроллера). При статичном микшировании вы сколько угодно можете двигать ползунок, но лишь последняя его позиция запомнится. Выглядит это так. В поле Mode установите Write. Перейдите в ту позицию сонга, в которой хотите воздействовать на часть. Установите значения контроллера на желаемое значение. Ползунком, кнопкой, короче тем, что создали. Вот, собственно, и все. Можете перейти в другую позицию сонга и там проделать какие-нибудь операции. Это тоже запомнится. При последующем воспроизведении (не забудьте, что в поле Mode должно стоять что-нибудь кроме Local), при прохождении Cubase соответствующих позиций сонга, все ваши ползунки и кнопочки будут устанавливаться на определенные вами позиции. В режиме Replace Cubase не записывает новых данных, а лишь заменяет их на новые. Установите какие-либо ползунки на желаемые значения. Теперь первое найденное событие MIDI Менеджера для каждого объекта заменяется на новое. Если никакого события не найдено (не забудьте, что все действия происходят лишь внутри выбранной части), новое событие вставляется в начало части.
Предположим, вы имеете некую статичную картину микширования: ползунки, стоящие в определенных позициях, включенные или выключенные кнопочки. Вы можете сохранить это как снимок — Snapshot. Нажмите на кнопку с соответствующим названием, которая находится правее кнопки Mode (левый верхний угол диалогового окна Mix Track). Справа от кнопки Snapshot появится прямоугольник с номером снимка. Если дважды щелкнуть в его периметре мышью, то в появившееся поле можно вписать нужное название. Если вы хотите перепрограммировать уже сделанный снимок, установите объекты на желаемые значения и, держа нажатым Shift, щелкните левой кнопкой мыши на том из снимков который желаете заменить. Новые значения теперь сохранятся именно в этом снимке. Чтобы удалить снимок, достаточно щелкнуть в его поле правой кнопкой мыши. В некоторых версиях Cubase после нажатия мышью необходимо подтвердить процедуру еще и клавишей Delete.
Не будет лишним знать, что снимок является лишь определенной картиной позиций ваших объектов, которую вы можете вставить в любую позицию сонга. Это можно делать как в статичном, так и в динамическом режимах. Просто, в нужный момент (или при прохождении Cubase определенной позиции в динамическом режиме, или в заранее выбранной позиции в статическом) нажмите на соответствующий снимок левой кнопкой мыши. Если вы перепрограммировали снимок, то это никак не скажется на уже обработанных частях, но когда вы в следующий раз вызовете снимок, он создаст ту картину статичного микширования, которая была введена в него последней. Вы можете также перенести в снимок значения не всех, а только определенных ползунков. Держа Shift нажатым, отметьте те объекты, значения которых вы хотите запомнить в снимок, и нажмите Snapshot. Будьте внимательны при создании снимков. Если вы имеете среди массы ползунков хоть один отмеченный, в сделанном снимке будут представлены только его значения.
Слева от меню Mode есть безымянная кнопка. Если вы щелкните на ней мышью, то увидите список функций, представляющий вам некоторые дополнительные возможности по организации работы в Mix треке.
Delete Range — удаляет все события контроллеров для всех объектов между левым и правым локаторами обрабатываемой части.
Options — при нажатии кнопкой мыши в поле этой опции, появится диалоговое окно с двумя пунктами: Quantize и Continuous Redraw.
Quantize — чем больше число в окошке справа от Quantize, тем чаще Cubase запрашивает о состоянии ползунка. К примеру, число 12 приведет к тому, что Cubase за одну секунду проверит состояние ползунка 12 раз, а число 28, соответственно, к тому, что состояние ползунка проверится 28 раз за ту же единицу времени. Нетрудно догадаться, что чем выше число, тем чаще опрашивается ползунок и тем плавнее будет изменение состояния контроллера. Обратная сторона медали такова, что большое значение квантайза приводит к более объемному массиву MIDI данных.
Continuous Redraw — когда вы имеете много ползунков и работаете еще с одним, движение остальных может вас отвлекать. Если отключить опцию Continuous Redraw (левой кнопкой мыши выключить галочку), то изменения каких-либо контроллеров отслеживаться будут, но ползунки перерисовываться перестанут.
MIDI All — при активизации (галочкой) этой функции, внешнее управление начинает реагировать не только на выбранные (смотри выше), но и на невыбранные объекты.
Bring To Front и Send Behind — эти две функции активны только когда из набора инструментов выбрана диагональная стрелка (Инструмент Создания и Редактирования). Предположим, вы имеете некий текст, который накладывается на один или несколько ползунков. Если выбран режим Bring To Front, то текст будет располагаться на заднем плане за ползунком. При выборе Send Behind текст располагается на переднем плане, а ползунок за ним. Плюс ко всему, в поле пересечения периметров текста ползунка, последний (в режиме Send Behind) перестает реагировать на действия мыши в поле, являющимся общим для обоих объектов.
Align — при выборе этой функции открывается список подфункций, которые позволяют так или иначе выравнивать расположение выбранных объектов относительно друг друга. Там все достаточно наглядно и понятно, следует учесть лишь то, что если вы выровняли несколько объектов сначала по вертикали, а потом по горизонтали, то они просто наложатся друг на друга.
Move Locked — выбор этой функции запрещает перемещение объектов по панели. Вы все также можете инструментом редактирования менять те или иные назначения ползунка, но менять его размеры и передвигать куда либо — уже нет. Достаточно удобная функция. Когда работаешь в MIDI менеджере, нет-нет да и переключишься случайно на стрелку и пока поймешь это, хвать-похвать, а два или три объекта уже сдвинуты со своих мест.
Предположим, что вы уже что-нибудь поняли и даже успели обработать какую-нибудь часть. Если вы хотите, чтобы это сохранилось, можно посоветовать следующее: в левом верхнем углу Mix трека вы видите маленький квадратик и в нем «минус». Это не просто минус. Программисты называют его «системное меню». Примечательно оно тем, что имеет ряд стандартных опций, таких, как Minimize, Close и тому подобное. Но плюс ко всему разработчики программного обеспечения любят засунуть туда и пару тройку своих функций. MIDI Менеджер не явился исключением. Щелкните мышью в системное меню Mix трека и вы увидите,



