Сергей Нечитайло
Музыкальное Оборудование
июль 2005
Продолжение статьи о виртуальной студии.
В первой части статьи было рассказано о работе с программой, описаны принцип действия, архитектура, функции, интерфейс и т. п., но ничего не говорилось о главных модулях FL Studio — генераторах, то есть виртуальных инструментах «Фруктов». О них сегодня и пойдет речь. Кроме генераторов я также коснусь отдельных эффектов и утилит, которые, на мой взгляд, благодаря важности (или необычности) их функций заслуживают отдельного разговора.
Как я только что сказал, генераторы FL Studio в основной массе представляют собой различные виртуальные инструменты. Однако также существует некоторое количество чисто служебных генераторов — например, для управления автоматизацией, для MIDI-вывода, для специальных эффектов и т. п. Часть генераторов интегрирована в FL Studio (базовые генераторы: Sampler, Layer, Audio Clip и т. д.), другие являются подключаемыми модулями формата Fruity. Нельзя сказать, что работа с обоими типами генераторов как-то различается (во всяком случае, на пользовательском уровне). Даже наоборот — при работе в среде FL Studio не только стираются границы между интегрированными и подключаемыми генераторами, но и дополнительные инструменты или эффекты других производителей (форматов VST, DX или Buzz) воспринимаются с ними как единое целое.
Итак, начнем, пожалуй, с интегрированных генераторов «Фруктов».
Sampler
Наверное, основным генератором FL Studio является Sampler. Назвать его полноценным семплером нельзя, так как отдельные функции, давно ставшие обязательными для любого мало-мальски приличного семплера, поддерживаются им лишь во взаимодействии с другим генератором — Layer. В то же время, за счет интеграции генераторов Sampler и Layer в саму программу, возможности такого гибрида, пожалуй, оставят позади и хороший семплер. Поэтому, во избежание некоторой путаницы, далее я не буду переводить название генератора, а оставлю в качестве имени собственного его название — Sampler.
Sampler имеет вполне традиционную архитектуру — в качестве основы используется аудиофрагмент (семпл), который затем обрабатывается фильтром, управляется генераторами огибающей, LFO и т. п. Я не случайно употребил слово семпл в единственном числе — сам по себе Sampler может работать только с одним семплом одновременно. Для создания мультисемплерных и многослойных раскладок открываются дополнительные каналы Sampler, которые потом комбинируются вместе при помощи генератора Layer. Последний обеспечивает возможность задействовать в окончательном пэтче не только каналы Sampler, но и любые другие инструменты как формата Fruity, так и VSTi/DXi (подробнее про генератор Layer читайте далее). Боюсь, из вышесказанного кто-нибудь сможет сделать вывод, что семплер в FL Studio какой-то неполноценный, а чтобы выжать из него нормальное звучание, надо проделать бог знает какие сложные манипуляции. Это совсем не так. Не стоит рассматривать генераторы «Фруктов» по отдельности, особенно генераторы, интегрированные в программу. Все вместе — FL Studio и ее модули — составляют законченный, гибкий и многофункциональный инструмент с большими возможностями, причем внутренний семплер занимает в программе, пожалуй, первое место. Деление его функций на отдельные модули (Sampler, Layer и т. п.) — это просто особенность интерфейса, архитектуры конкретной программы и некоторая путаница названий. Для лучшего восприятия (если вы, конечно, не давний пользователь Fruity Loops), считайте Sampler не законченным инструментом, а лишь редактором клавиатурных регионов семплера «Фруктов». Иными словами, с его помощью можно сделать простые мелодические пэтчи с одним семплом на весь пэтч или создать перкуссионный инструмент (опять же с одним семплом). Часто этого оказывается достаточно. Для получения более сложных звуков создавайте новые регионы и объединяйте их в слои (как «по вертикали», так и «по горизонтали»), как это, собственно, и делается в любом семплере. Разница лишь в том, что вместо переключения окон надо задействовать дополнительные генераторы, то есть разница большей частью в интерфейсе. С другой стороны, такая модульная концепция семплера в FL Studio позволяет задействовать для каждой задачи лишь минимально необходимое количество вычислительных модулей. В самом деле, для воспроизведения одной лишь бочки не приходится всякий раз «запрягать» многоканальную многослойную виртуальную машину. А если вам пришло в голову создать настолько сложный пэтч, с которым не справится ни один инструмент (к примеру, многослойную мультисемплерную раскладку с одновременным использованием и семплов, и других присутствующих в системе инструментов), вы просто строите из генераторов, как из кирпичиков, любую конфигурацию по вашему усмотрению. Дополнительным плюсом модульной архитектуры FL Studio является возможность создания для любого семпла индивидуальных настроек фильтра, генераторов огибающей и LFO, поскольку каждый открытый генератор Sampler имеет в наличии полный набор этих функций (четыре независимых огибающих и пять LFO).
Все настройки, отвечающие за работу с семплами, у генератора Sampler производятся в меню свойств канала (Channel Settings) на закладке SMP (Sampler Channel Settings — рис. 1). К сожалению, размер окна Channel Settings не меняется в зависимости от содержания, и часть панелей не уместилась в видимую зону. Для них я сделаю отдельные скриншоты по ходу изложения. Закладку SMP имеют в меню свойств также и другие генераторы, которые могут использовать семплы в качестве звукообразующих волн (например, 3x Osc или TS404), у некоторых из них набор панелей может быть ограничен лишь графическим дисплеем и кнопкой Browse.

В самом верху закладки SMP расположен так называемый Sample Bank. При более детальном рассмотрении он оказывается кнопкой Browse, которая открывает окно навигатора для загрузки семпла (или пресета синтезаторов SimSynth/DrumSynth — об этом дальше), и списком недавно открытых семплов (Recent Samples). Из этого списка можно быстро загрузить в Sampler любой семпл из открывавшихся ранее.
Теперь внимательно посмотрите на секции Wave и Loop. Некоторые опции на них выглядят неработающими (названия написаны лишь силуэтами шрифтов), и в то же время их можно активировать. Как прикажете такое понимать? Дело в том, что разные семплы имеют разные атрибуты — одни разбиты на регионы, у других заданы границы петли и т. п. Естественно, что загрузить, допустим, ACID-маркеры для семпла, у которого они отсутствуют, невозможно (для эйсидированного звукового файла эта опция будет, само собой, работающей). Также и с остальными атрибутами. Теперь следующий вопрос — зачем же неподдерживаемые семплами опции могут, тем не менее, включаться? Дело в том, что, работая с Sampler, вы, возможно, будете перебирать множество семплов, пока не выберете подходящий. Для удобства разработчики разрешили вам сразу задавать некоторые установки. Допустим, при наличии информации о границах петли, вы хотите, чтобы режим Loop автоматически включался при загрузке семпла, а для эйсидированных файлов также загружалась и разметка регионов. Включайте эти опции и работайте дальше — если семпл их не поддерживает, ничего не произойдет, а если поддерживает, то все выбранные опции будут к нему применены.
В секции Wave функция Keep on Disk позволяет экономить ресурсы RAM, проигрывая семпл прямо с диска, вместо предварительной загрузки его в память. Эта функция будет работать только для стереосемплов формата 44,1 кГц и 16 бит. Кроме того, совместно с ней нельзя будет использовать эффекты секции Precomputed Effects, так как они применяются ко всему семплу сразу, что возможно лишь при загрузке оного в память.
Опция Resample позволяет пересчитать семплы с малыми частотами дискретизации и разрядностью в стандартный рабочий формат FL Studio (то есть, 44,1 кГц и 16 бит). С одной стороны, такой ресемплинг несколько увеличит качество звучания семплов и быстродействие программы, а с другой — потребует больше ресурсов, поскольку семплы станут больше. Для семплов с уже заданными зонами петли данная опция не рекомендуется, так как после ресемплинга при их воспроизведении возможны щелчки. Вообще же, при использовании в каналах Sampler алгоритмов интерполяции Hermit и выше (читайте об этом в первой части статьи, в разделе про настройки «Фруктов»), активировать Resample с точки зрения качества звучания не имеет никакого смысла.
Опции Load Regions и Load ACID Markers позволяют загружать разметку регионов для ZGR/REX файлов-лупов и эйсидированных файлов соответственно. Данная «нарезка» используется для алгоритмов сжатия/растяжения, позволяя добиться естественного звучания даже при сильном изменении времени звучания семпла.
Перейдем к секции Loop. Если загружаемый семпл несет в себе информацию о границах петли, то обе опции будут доступны. Если активировать Use Loop Points, то семпл будет традиционно воспроизводиться в режиме Loop — по кругу между позициями начала и конца. Вторая опция, Ping Pong Loop, при проигрывании будет «гонять» зону петли по очереди в разных направлениях — от начала к концу, потом от конца к началу и так далее.
Следующая секция закладки SMP (на этот раз без «исчезающих» опций), Time Stretching, отвечает за изменение длины семплов для возможности их подгонки под темп проекта. Алгоритмы сжатия/растяжения FL Studio (в основе их лежит движок Elastique от ZPlane), позволяющие изменять длину семпла независимо от частоты, работают не в реальном времени — после любых регулировок параметров они сразу применяются к загруженному семплу (изменения видны в графическом окне волны). Таким образом, воспроизводится семпл уже в обработанном виде, и лишних ресурсов на сжатие/растяжение не требует. Единственный алгоритм реального времени — Resample, но он вместе с длительностью изменяет и частоту семпла. Из-за офлайновой работы алгоритмов сжатия/растяжения, при изменении темпа проекта надо будет дать подтверждение на пересчет всех семплов, использующих эффект, на новый темп (это может занять некоторое время, если таких семплов много и они длинные). В случае плавного изменения темпа проекта (при автоматизации темпа) офлайновые алгоритмы работать не будут, и для сохранения синхронизации семплов с темпом используется алгоритм Resample.
Чтобы отключить сжатие/растяжение, выверните влево ручку Time. Это ее положение по умолчанию, при нем алгоритм Resample для сохранения синхронизации во время изменений темпа не используется.
Теперь давайте чуть подробнее рассмотрим алгоритмы сжатия/растяжения. Их выбор производится в меню Stretch Method. Помимо Resample в списке представлены три разновидности Elastique и алгоритм Slice Map. Каждый из вариантов Elastique ориентирован на свою задачу. Elastique (drums) и Elastique (tonal) предназначены для «растягивания» барабанных лупов и вокальных партий (а также комплексного аудиоматериала), соответственно. Elastique (slices) использует «нарезку» регионов семпла, а если таковая отсутствует — «шинкует» их самолично. Дальнейшее «растягивание» осуществляется аналогично работе модуля Fruity Slicer (подробнее про него читайте дальше). Slice Map также «стругает» семплы на «ломти» или пользуется готовой разметкой, но, в отличие от Elastique (slices), данный алгоритм просто раздвигает нарезанные регионы, не заботясь о промежутках между ними. Для некоторых барабанных лупов (в которых удары чередуются с промежутками тишины) это просто идеальный метод, так как при нем не оказывается никакого воздействия на сигнал — просто изменяется время пауз между регионами. Еще в меню Stretch Method доступна опция Auto, при выборе которой FL Studio сама решает, какой алгоритм предпочтительнее для конкретного семпла. Например, при отсутствии в барабанном лупе разметки регионов будет применен алгоритм Elastique (drums). Если разметка есть, но коррекция темпа незначительна, программа воспользуется методом Slice Map. В случае же сильных изменений времени звучания будет задействован алгоритм Elastique (slices) и т. д.
Управление сжатием/растяжением осуществляется при помощи трех ручек. Регулятор Pitch (Pitch Shift) позволяет изменять базовую частоту семпла, не затрагивая при этом его длину. Для алгоритма Resample, понятно, такой номер не пройдет, и вместе с высотой будет изменяться время звучания. Ручка Mul (Time Multiplicator) предназначена для произвольного (без привязки к темпу проекта) уменьшения или увеличения времени звучания семпла. Рабочий диапазон Mul обеспечивает возможность изменения длины в четыре раза в обе стороны (то есть от 25% до 400% нормальной длины).
Третья ручка, Time (Time Stretch), задает длительность семпла, используя значения, привязанные к темпу проекта (доли и такты). Во время регулировки в строке подсказки Hint Bar отображаются текущие значения длины, а также вычисленное FL Studio значение оригинального темпа для семпла. Если в процессе регулировки это значение получается слишком большое или, наоборот, слишком малое, то в строке подсказки появится предупреждение Unrealistic Tempo. Если кликнуть по ручке Time правой кнопкой мыши, то в открывшемся меню можно выбрать готовые пресеты длины (например, две доли или один такт), а также воспользоваться командой Autodetect. Последняя анализирует семпл и пытается вычислить его оригинальный темп. Помимо вычисленного значения предлагается также выбор из нескольких наиболее подходящих диапазонов темпа, на тот случай, если результат вычислений вас не устроил (рис. 2).
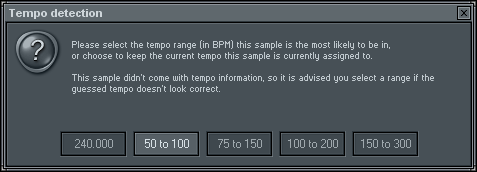
Секция Precomputed Effects (рис. 3) предлагает набор эффектов для загруженного семпла. Особенность этих эффектов заключается в том, что они не требуют для себя ресурсов процессора при воспроизведении — все операции применяются к семплу до стадии загрузки. Если нужно произвести какие-либо дополнительные корректировки, семпл будет обработан и заново загружен. При этом физический звуковой файл, лежащий на диске (который используется в качестве семпла), не подвергается изменениям — все манипуляции с ним «Фрукты» производят в оперативной памяти перед загрузкой. Конечно, за экономию ресурсов приходится платить — Precomputed Effects нельзя автоматизировать и, кроме того, нельзя воспроизводить семплы прямо с диска (то есть, нельзя воспользоваться опцией Keep on Disk), что крайне неудобно при работе с длинными аудиофайлами. Если даже опция Keep on Disk и активна, то при первом же изменении положений регуляторов Precomputed Effects семпл целиком будет загружен в память. Однако для коротких семплов использование данных эффектов вполне оправдано.

Вот список доступных Precomputed Effects: Remove DC Offset убирает из семпла постоянную составляющую сигнала, Normalize увеличивает амплитуду семпла до максимально возможного уровня, Reverse переворачивает семпл задом наперед, а Reverse Polarity инвертирует его (то есть переворачивает «по вертикали»), Fade Stereo создает стереофейд между левым и правым каналами стереосемпла, а Swap Stereo меняет каналы местами.
Ниже расположен ряд ручек. In (Fade In) позволяет задать время фейда в начале семпла. В крайне левом положении фейд отключен. Out (Fade Out) — то же самое, но для конца семпла. Регулятор POGO (совершенно непонятное сокращение для функции Pitch Bend) изменяет высоту семпла; он очень полезен для работы с барабанными семплами. Ручка CRF (Crossfade Loop) устанавливает длину кроссфейда между началом и концом зоны Loop (или началом и концом семпла, если петля не обозначена) для устранения возможных перепадов уровня сигнала при закольцовывании воспроизведения семпла. В крайне левом положении ручки функция выключена. Регулятор Trim (Trim Threshold) выставляет «порог тишины» семпла. Зачем это нужно? Все для той же экономии и, на этот раз, — экономии ресурсов оперативной памяти компьютера. Дело в том, что семплы нередко имеют разного размера хвосты из тишины. Если их выбросить, может освободиться немало места. Однако как быть, если в «хвосте» при отсутствии сигнала наличествует, например, шум или фон? При помощи ручки Trim можно указать порог, уровень сигнала ниже которого FL Studio будет считать «тишиной» и выкидывать при загрузке. В крайнем левом положении ручки такой порог равен нулю, поэтому отбрасываться в данном случае будут лишь «хвосты» с полным отсутствием какого-либо сигнала.
Секция Legacy Effects (рис. 4) представляет собой еще одну разновидность Precomputed Effects, которые использовались в FL Studio ранних версий (до версии 4.0). Поскольку современные Precomputed Effects совершенно другие, разработчики оставили возможность использования прежних для совместимости со старыми проектами. Чтобы секция Legacy Effects была видна на закладке SMP, ее нужно принудительно включить в меню настроек General Settings (активизировать опцию Show Legacy Precomputed Effects в поле Miscellaneous). Эффекты стопроцентно рабочие, однако авторы FL Studio не рекомендуют использовать их в новых проектах. Давайте вкратце с ними ознакомимся.

Ручка Amp (Amplify) регулирует предусиление сигнала, а FX1 (Boost) позволяет добиться эффекта перегрузки. Коэффициент усиления каждой ручки достаточно большой, так что перегрузки можно достигнуть даже первой ручкой Amp.
Две ручки Sine FX отвечают за эффект модуляции семпла волной синусоидальной формы — первой ручкой задается глубина модуляции, а второй выставляется частота волны.
Следующим в цепочке идет пропускающий резонансный фильтр низких частот. Ручками Cut и Res настраиваются, соответственно, его частота среза и уровень резонанса.
После фильтра можно включить ревербератор. Предлагаются два типа реверберации, которые выбираются кнопками A и B. Глубина реверберации устанавливается ручкой Reverb. При использовании ревербератора длительность семпла может увеличиться (за счет реверберационного «хвоста»). Думаю, не надо объяснять, что можно добиться гораздо лучшей по качеству реверберации, используя соответствующие модули эффектов в канале микшера (как модули Fruity, так и VST- или DX-эффекты других производителей).
Ну и последний эффект, S.Del (Stereo Delay), позволяет создать небольшую задержку между левым и правым каналами семпла для получения эффекта псевдостерео. Ручка управления имеет рабочий ход в обе стороны от нейтрального положения — направление ее вращения не только установит величину задержки, но и укажет, какой из каналов прозвучит раньше другого. Для семплов, в которых используется закольцованное воспроизведение, данный эффект не рекомендуется, так как при этом один из каналов сдвигается относительно границ петли, а это чревато щелчками при проигрывании.
Графический дисплей в самом низу окна показывает загруженный семпл со всеми примененными к нему эффектами секций Precomputed Effects. Помимо этого, отображаются границы петли и регионов (в случае их наличия). Границы петли обозначаются красной вертикальной чертой, а регионы помечаются оранжевыми треугольничками по верхнему краю дисплея. Для назначения позиций петли и «нарезки» семпла на регионы можно воспользоваться как штатными средствами FL Studio — Wave Editor и Fruity Slicer (о них я подробно расскажу дальше), так и любым подходящим звуковым редактором других производителей. Если кликнуть в дисплей левой кнопкой мыши, можно прослушать загруженный семпл. При включенной функции Time Stretching воспроизведение семпла во время прослушивания будет синхронизировано с темпом проекта. Правый клик по дисплею откроет меню с опциями, которые позволят сохранить семпл, перезагрузить его заново, открыть для редакции в окне Wave Editor и т. п.
Помимо непосредственно семплов, напрямую в Sampler могут быть загружены пресеты для синтезаторов SimSynth 1, SimSynth 2 и DrumSynth (файлы с расширениями SYN и DS, соответственно). «Движки» синтезаторов интегрированы в FL Studio, благодаря чему Sampler имеет возможность генерировать семплы прямо из пресетов к ним. Таким образом, внешне ничего не изменится — вы по-прежнему будете видеть графическое изображение семпла в окне Sample View и работать с ним будете, как с обыкновенным семплом. При использовании пресетов какого-либо из синтезаторов, на закладке SMP будет доступна дополнительная панель регулировок.
Панель SimSynth Preset (рис. 5) предлагает опцию Riff, которая позволит инструменту Sampler сгенерировать полный риф пресета, и ручку Tempo — она даст возможность подстроить темп рифа. И кнопка, и ручка работают аналогично Precomputed Effects — их значения не просчитываются в реальном времени, а применяются до стадии загрузки семпла (то есть при любом изменении их положений семпл пересчитывается и заново загружается в Sampler — само собой, это сопровождается небольшой задержкой).
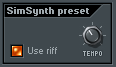
Панель DrumSynth (рис. 6) предлагает несколько регулировок, которые присутствуют в оригинальном синтезаторе, позволяя скорректировать некоторые параметры при генерировании семпла. Ручка Tone контролирует громкость осциллятора синусоидального сигнала, ручкой Over (Overtone) устанавливается амплитуда выхода второго осциллятора. Регулятор Noise определяет количество белого шума, добавляемого к семплу, а регулятор Band (Noise Band) отвечает за выходной уровень генератора полосового шума. Ну и ручка Time задает длительность генерируемого семпла. Как и в случае с пресетами к SimSynth, любые изменения регулировок заново генерируют и перезагружают полученный семпл.

Все настройки параметров генератора огибающей, LFO и фильтра для Sampler собраны на отдельной закладке меню Channel Settings — INS (Instrument Properties). Рассказывая о меню установок канала в первой части статьи, я не стал описывать закладку INS, так как вне связи с использующим ее инструментом это не имело смысла. Что ж, теперь самое время поговорить о ней.
Закладка Instrument Properties (рис. 7) содержит три секции: генератора огибающей, генератора низкой частоты (LFO) и резонансного фильтра. В самом верху можно видеть пять кнопок: Pan (панорама), Vol (громкость), Cut (частота среза), Res (уровень резонанса), Pitch (базовая высота тона). Эти кнопки переключают «цели» для генератора огибающей и LFO. Таким образом, закладка INS предлагает пять независимых LFO и четыре генератора огибающей. Четыре — потому что для панорамы отдельного генератора огибающей не предусмотрено.

Чтобы генератор огибающей мог управлять выбранным параметром, его сначала надо включить. Для этого нажмите кнопку-светодиод в левом верхнем углу секции. Правее светодиода расположены две кнопки режимов редактирования огибающей: TIME и TNS (Tension). В режиме Time ручки управления задают временные значения каждой фазы — атаки, затухания и т. п. В режиме Tension осуществляется редактирование формы кривой между фазами — например, линейная или логарифмическая зависимость. В обоих режимах совсем необязательно крутить сами ручки — можно также перетаскивать мышью узлы и линии прямо на графике.
Огибающая имеет несколько более сложную структуру, нежели стандартная ADSR-огибающая. Так, еще до фазы атаки она имеет фазу задержки — Delay (ручка DEL), которая позволяет задать паузу между получением команды Note On и началом фазы атаки. Ручка Att (Attack) задает время (или форму кривой — в зависимости от режима) фазы атаки. Параметр Hold представляет собой еще одно дополнение к ADSR-схеме, позволяя установить задержку уровня сигнала перед фазой спада (ручка Hold). Значения Dec (Decay) и Sus (Sustain) определяют время спада сигнала и его амплитуду в фазе сустейна соответственно. В режиме Tension можно изменять крутизну спада. Ну и ручка Rel (Release), в зависимости от режима редактирования, регулирует время или форму кривой фазы затухания сигнала по получении команды Note Off. Немного правее в том же ряду находится ручка Amt (Amount). Она отвечает за глубину модуляции генератором огибающей выбранного параметра. Ручка имеет ход в обе стороны: таким образом, можно установить как прямую, так и обратную зависимость. В центральном положении никакой модуляции не будет. Для параметра Volume ручка Amt отсутствует — генератор огибающей «жестко» привязан к громкости канала (при нулевом значении огибающей ничего не прозвучит, а при максимальном — будет и максимальная громкость). Это несколько неудобно — нельзя ни сузить «динамическое дыхание» пэтча, ни инвертировать модуляцию громкости.
Под регуляторами значений фаз огибающей находится кнопка-светодиод TB (Tempo Based). Если ее активировать, то все временные параметры фаз будут привязаны к темпу проекта. Чтобы задать время той или иной фазы в привязке к темпу, кликните по нужной ручке правой кнопкой мыши, и в подменю Set выберите нужное значение (к сожалению, пресеты времени даны только в шагах — разработчики решили обойтись без стандартного формата нотных длительностей).
Секция LFO содержит необходимые регулировки для генератора низкой частоты. В отличие от генератора огибающей, LFO абсолютно одинаково взаимодействует со всеми своими пятью «целями» — нет никаких «исчезающих» и индивидуальных ручек. LFO может вырабатывать три типа волн — синусоиду, треугольник и прямоугольник, которые переключаются в левом верхнем углу секции кнопками с соответствующими иконками.
Регулировки следующие. Ручка Del (Delay) дает возможность выставить задержку между временем старта ноты и началом работы LFO. Ручка Att (Attack) позволяет задать время атаки волны LFO. Регулятор Amt (Amount) выполняет ту же самую роль, что и у генератора огибающей, только он действует для всех параметров, в том числе и для Volume. Ручка также имеет ход в обе стороны, позволяя инвертировать модуляцию. Среднее положение — нулевое. Последняя ручка, Spd (Speed), устанавливает частоту LFO.
Кнопка TB (Tempo Based) включает режим привязки временных параметров LFO (задержки, атаки и частоты) к темпу проекта. Как и в секции генератора огибающей, для выбора нужного временного пресета кликните правой кнопкой в соответствующий регулятор и зайдите в меню Set.
Кнопка Global переключает режим работы LFO. Если опция неактивна, LFO будет стартовать заново при взятии каждой новой ноты. Если же активна, то перезапуска происходить не будет.
Последняя секция закладки Instrument Properties — блок фильтра. Фильтр не балует изобилием регулировок — предлагаются лишь ручка Cut, задающая частоту среза, и ручка Res, определяющая уровень резонанса (с другой стороны, что от фильтра еще требуется?). Зато можно использовать восемь разных типов фильтра, которые переключаются в меню со стрелкой, расположенном под ручками. По умолчанию, фильтр работает как Fast LP — «быстрый» (видимо, имеется в виду нересурсоемкий алгоритм) пропускающий фильтр низких частот с крутизной 12 децибел на октаву. Также доступны следующие режимы: LP (Low Pass) — пропускающий фильтр низких частот 12 дБ/окт, BP (Band Pass) — полосовой пропускающий фильтр 12 дБ/окт, HP (High Pass) — пропускающий фильтр высоких частот 12 дБ/окт, Notch — узкополосный режекторный фильтр 12 дБ/окт, LPx2 — пропускающий фильтр низких частот с крутизной 24 дБ/окт, а также SVF LP и SVF LPx2 — НЧ-фильтры типа SVF (State Variable Filter) с крутизной 12 и 24 дБ/окт, соответственно.
Закладка Instrument Properties встречается также в меню Channel Settings и некоторых других генераторов — например, 3x Osc, BeepMap, Fruity Granulizer. Поскольку все настройки и регулировки закладки для них в точности такие же, далее я не буду уже к ней возвращаться.
Остальные закладки меню Channel Settings, которые доступны для генератора Sampler, а именно Miscellaneous Settings и Function Settings, я уже описывал в первой части статьи, так как они являются общими для всех генераторов. Поэтому, если у вас есть по ним какие-либо вопросы, — смотрите раздел Channel Settings.
Audio Clip
Как я уже говорил в первой части статьи, генератор Audio Clip, который воспроизводит импортированные (или записанные) аудиофайлы, является упрощенной версией генератора Sampler. Закладка SMP для меню свойств канала Audio Clip (рис. 8) предлагает фактически полный набор опций из набора Sampler, за исключением секции Loop (секция Legacy Effects также доступна, просто я ее выключил в настройках, чтобы не перегружать картинку). Закладки INS (с генераторами огибающей, LFO и фильтром) для Audio Clip нет, а на закладке MISC отсутствуют органы управления полифонией и портаменто.
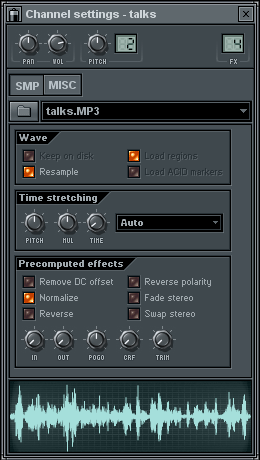
Работу с аудио в FL Studio я подробно описал в первой части статьи, так что здесь скажу лишь пару слов. Хотя основным предназначением открытых в каналах Audio Clip звуковых файлов является работа с ними в мультитреке «Фруктов» Audio Tracks (с возможностью произвольного монтажа — нарезки, копирования-удаления и т. п.), тем не менее, звуковые файлы можно проигрывать и в шаговом секвенсоре, и в клавишном редакторе. Другой вопрос, что вряд ли когда это понадобится. Поэтому, чтобы лишний раз не путаться, при администрировании проекта полезно будет взять за правило помещать все каналы Audio Clip в отдельную подгруппу шагового редактора.
Поскольку генераторы Audio Clip и Sampler принципиально не отличаются, то все операции с семплами, описанные в разделе Sampler (сжатие/растяжение, Precomputed Effects и т. д.), аналогичны и для Audio Clip. Также, звуковое содержимое обоих генераторов можно отправить для дополнительной обработки в штатный волновой редактор FL Studio. Для этого надо кликнуть правой кнопкой мыши в окно графического дисплея и выбрать опцию Edit (либо просто воспользоваться клавиатурным сокращением Ctrl + E).
Wave Editor
Штатный звуковой редактор FL Studio предлагает все основные инструменты для обработки аудиоматериала, так что если возникает потребность в редактировании семплов, вовсе не обязательно использовать дополнительное программное обеспечение — можно вполне обойтись имеющимися средствами.
Окно редактора (рис. 9) делится на три части. Сверху расположена панель инструментов, снизу — полоса предварительного просмотра, а посередине — рабочее окно. Секция предпросмотра отображает загруженный семпл целиком. Фрагмент семпла, выделенный белой рамкой, отображается в рабочем окне. Перетаскивая мышью рамку по семплу или передвигая ее горизонтальные границы, можно изменять содержимое (а во втором случае — и масштаб) рабочего окна. Также для перемещения рамки предназначены две кнопки со стрелками по бокам полосы предпросмотра.

Рабочее окно отдельно представлять не надо — это обычный элемент аудиоредакторов. В нем осуществляется выделение звукового материала, а также расстановка границ петли. Границы задаются при помощи двух маркеров с буквами S (Start) и E (End). По умолчанию они расположены по левому и правому краю окна соответственно.
Панель инструментов предлагает стандартные файловые команды (открыть, сохранить, сохранить как), кнопки транспорта (воспроизведение всего семпла, воспроизведение выделенного фрагмента, воспроизведение зоны петли, остановка воспроизведения, включение/выключение функции циклического воспроизведения, запись), переключатели режимов работы (курсор/»лупа»), меню операций, редактирования и настроек, а также кнопку Undo.
Сначала давайте заглянем в меню настроек редактора — Settings. Опция Status Bar на закладке View позволяет вывести на экран строку состояния, которая отображает информацию о семпле — длительность, положения маркеров петли, темп, ключевую ноту и т. п. Опция Loop закладки Play дублирует соответствующий переключатель режима воспроизведения с панели инструментов. Теперь откроем закладку Record (рис. 10). Если отмечена опция Auto Start FL, то «Фрукты» начнут играть вместе с записью в редакторе. Если активна функция Reset FL, то при старте записи позиция времени проекта FL Studio будет сброшена на начало. В окошке Recording Time задается в секундах максимальное время записываемого материала. Чем больше его величина, тем сильнее требования к объему оперативной памяти и дисковому пространству. В поле Recording Buffer Size устанавливается время буферизации записи. Если процесс записи сопровождается различными артефактами (щелчками, выпадениями сигнала и т. п.), его следует увеличить. Значение Peak Meter




Очень занимательно, но запоздало появление на сайте.
2 Сегей Нечитайло Вы пишите, что генератор 3х Осц имеет пилу из 303. Нет там пилы, там импульс с небольшим плавным переходом. И внешне видно и на слух это не пила, тем более не 303. Проверьте!!!
В программе эта форма называется «TB303 saw».
Тогда так бы и писал, что прямоугольник, который называется TB303 saw, а то пишет, что пила из TB303. Чувствуете разницу, но не в этом суть, а в названии. Таким же макаром IL могли фрукты обозвать Jupiter-8. Странно всё это.
Всем HI!!! 😉 Выкладываю ссылки на высококачественные сэмплы! Советую скачать их тем, кто хочет создавать настоящие хиты!!! Формат звука в формате wav и mp3!
Отвечая собеседнику, «влепившему» автору статьи «двойку», хочу сказать, что — да, в общем-то, автором допущена неточность в формулировке; эта волновая форма называется ’rounded square’, т.е. «скруглённый квадрат» (следует понимать — прямоугольная волна со скруглённым углом). Этот термин, кстати, упоминался автором при описании генератора TS404.